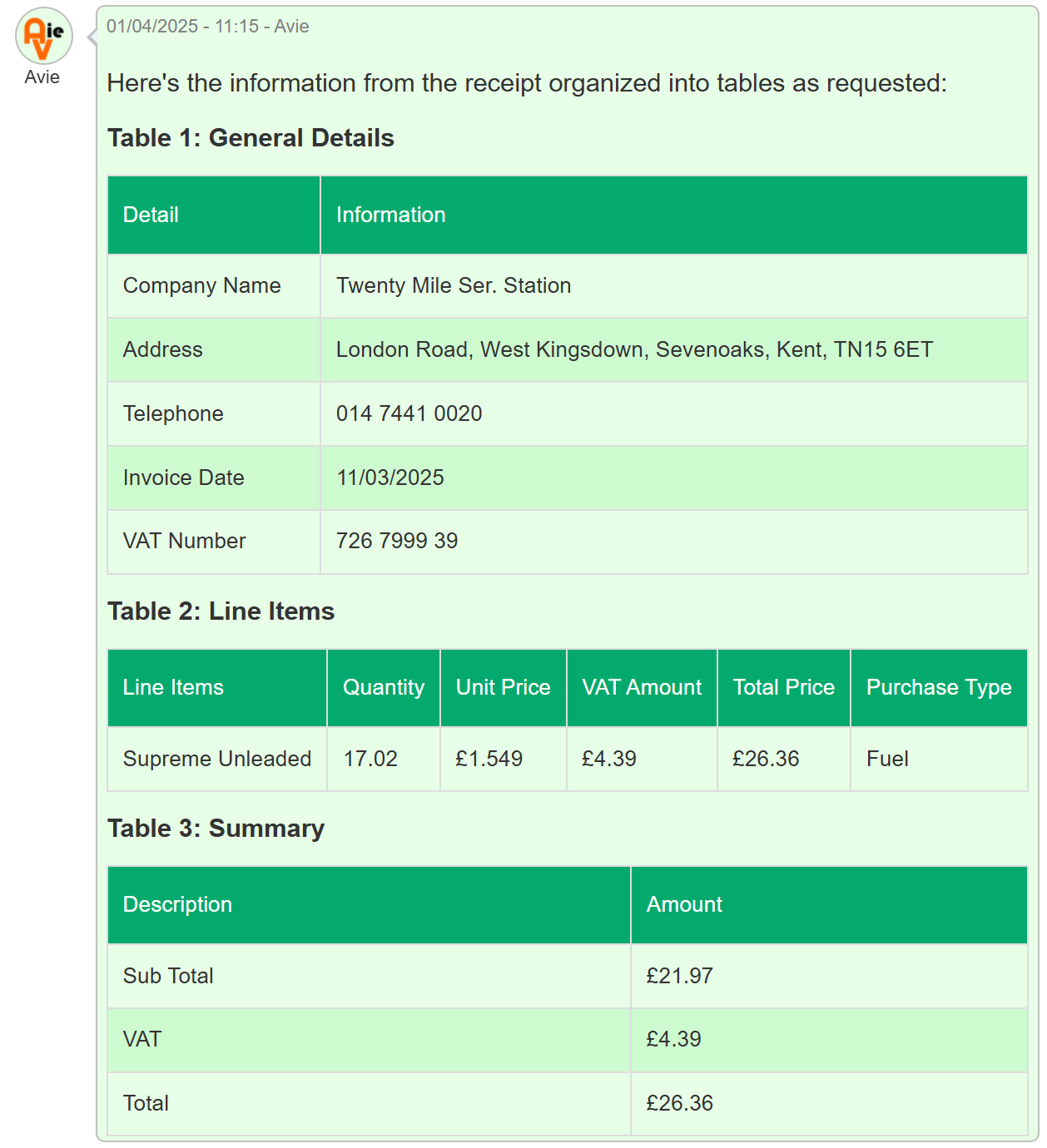What is Avie?
 |
Interacting with the Avie Icon triggers either an input request or direct task execution, depending on the context. |
While Avie offers helpful features, it is not a substitute for direct customer support. Please reach out to our team via the support button for any system inquiries.
Diary Page:
The Avie feature on the diary page is a basic AI introduction, allowing for general question-and-answer interactions. While system-specific data access is limited, it can provide valuable insights on document layout. Explore the sample questions to see how.
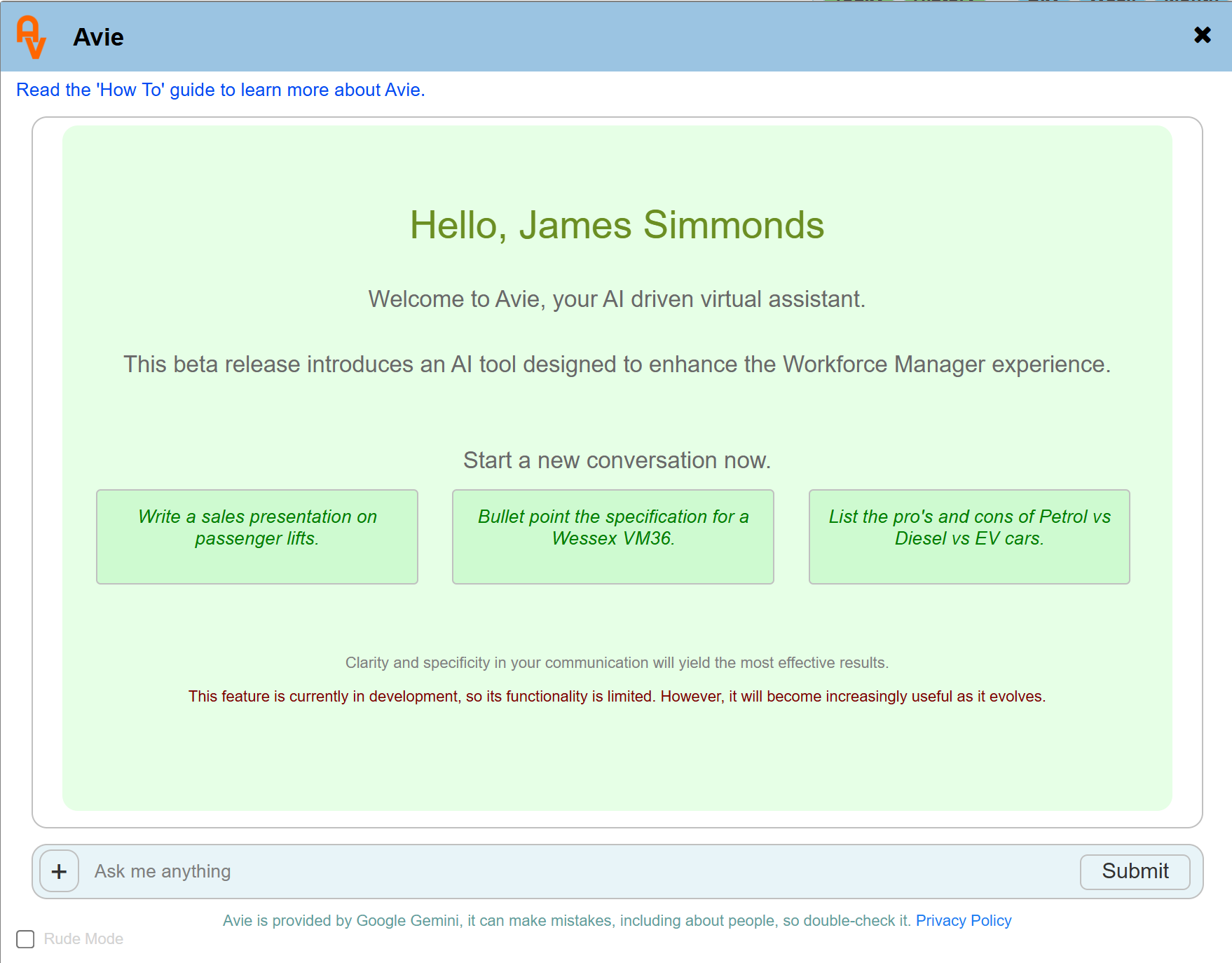
Rep Reports:
Engineer-generated job completion reports within the app frequently pose interpretation challenges for office staff due to inconsistencies in spelling, grammar, and overall clarity.
To address report clarity issues, use the Avie feature on the Job Ticket page. Avie will correct grammar and spelling, and automatically include job type, completion date, and job number.
Note: Avie can only work with existing data; it cannot generate facts from reports that are fundamentally incomprehensible.
Example:
Original rep detail:
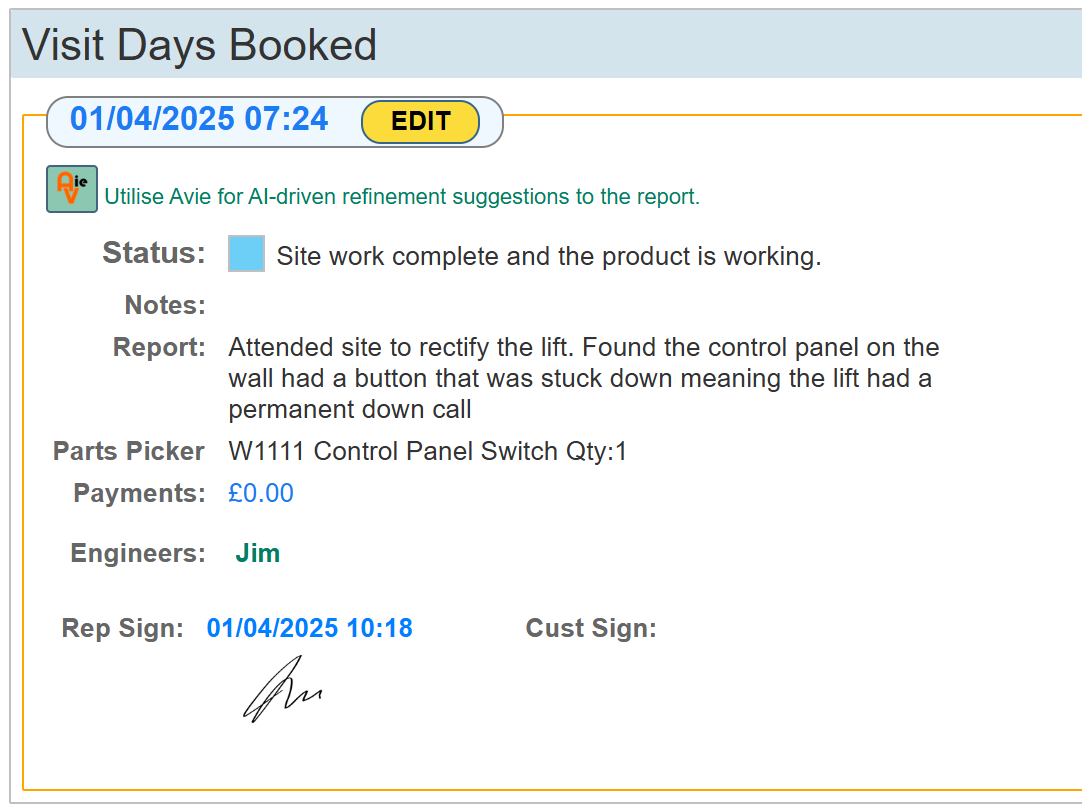
Clicking the Avie icon processes existing details by spell-checking, correcting grammar, and adding relevant dates and references. 'Paste to Completion' then automatically transfers the refined report to the Job Ticket's completion report section.
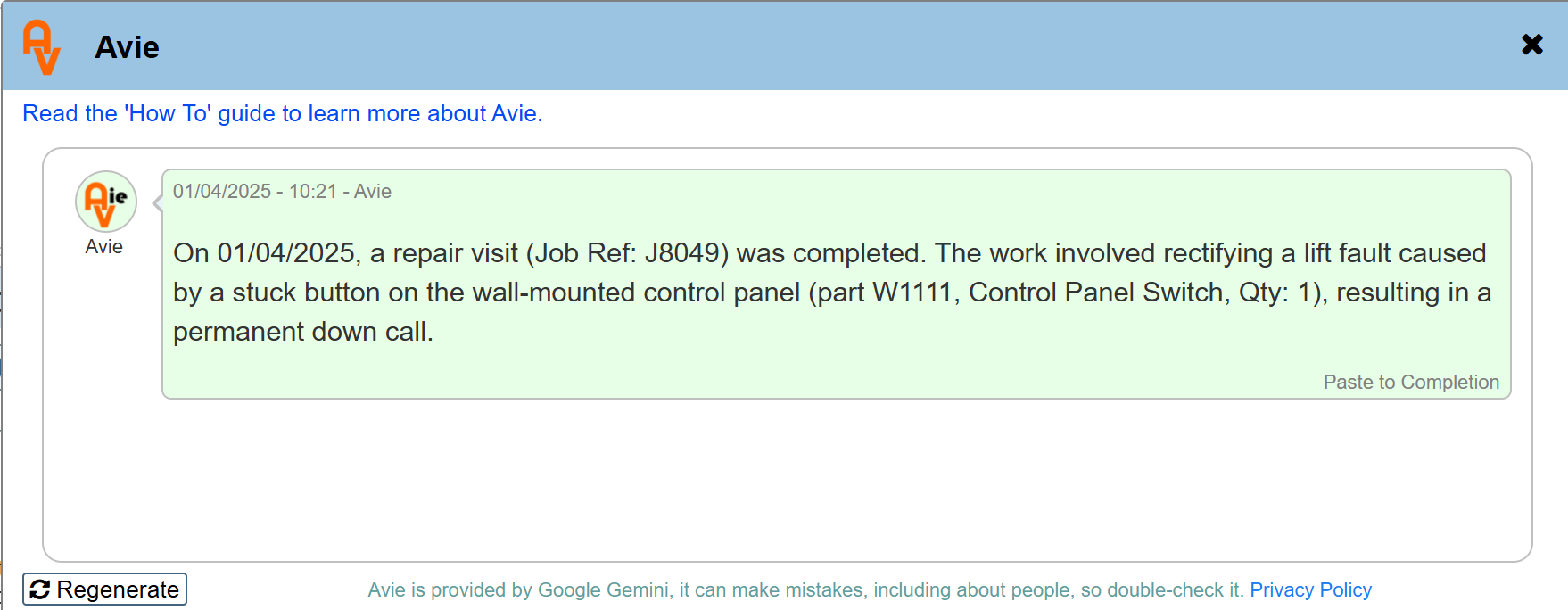
Email Creation:
Similar to rep reports, Avie will use the job ticket's completion report to generate the email body, incorporating any existing content. On non job ticket email, Avie will attempt to utilise any associated reference numbers where they exist.
OCR - Image To Text
The OCR (Image to Text) feature automates receipt data entry. When a site rep uploads a receipt photo through the app, you can use OCR on the PO page to convert it into a table. This allows for easy copy-pasting, eliminating manual transcription errors.
If an image or document without text is analysed, Avie will create a table that describes the image instead of extracting text.
Example:
On-site, representatives can photograph receipts with the app, which are then automatically uploaded to the corresponding job ticket for work-related expenses.
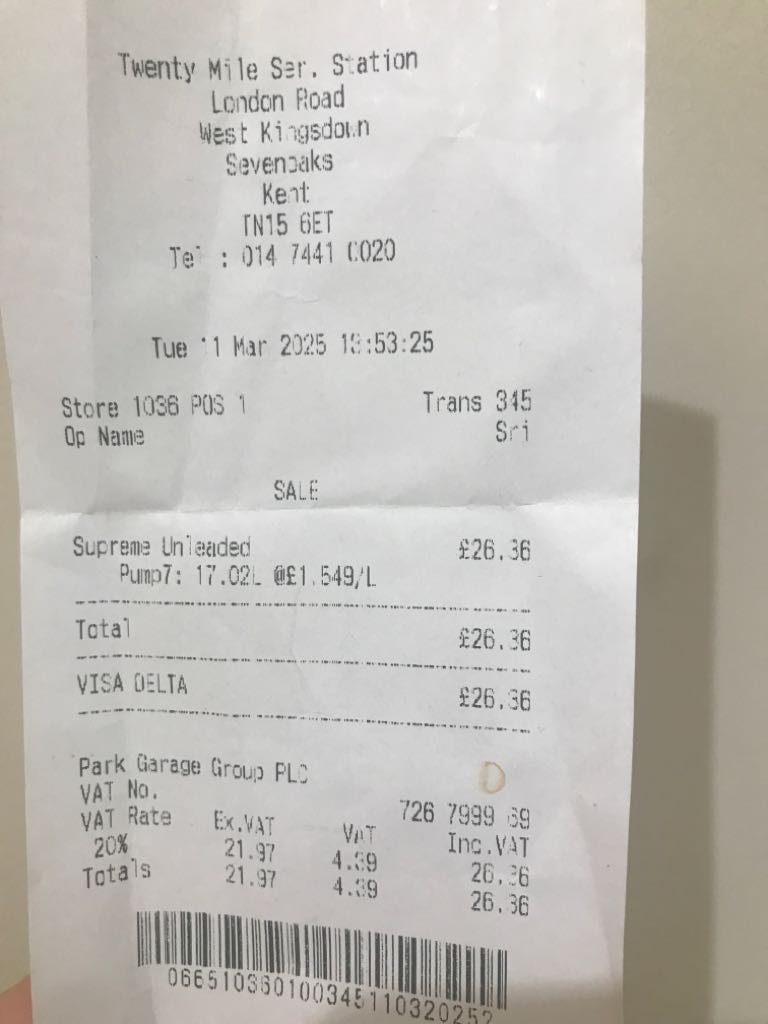
The image is accessible both on the job ticket and the associated purchase order (PO). For this demonstration, we'll view it on the PO, utilizing its details to record PO information.
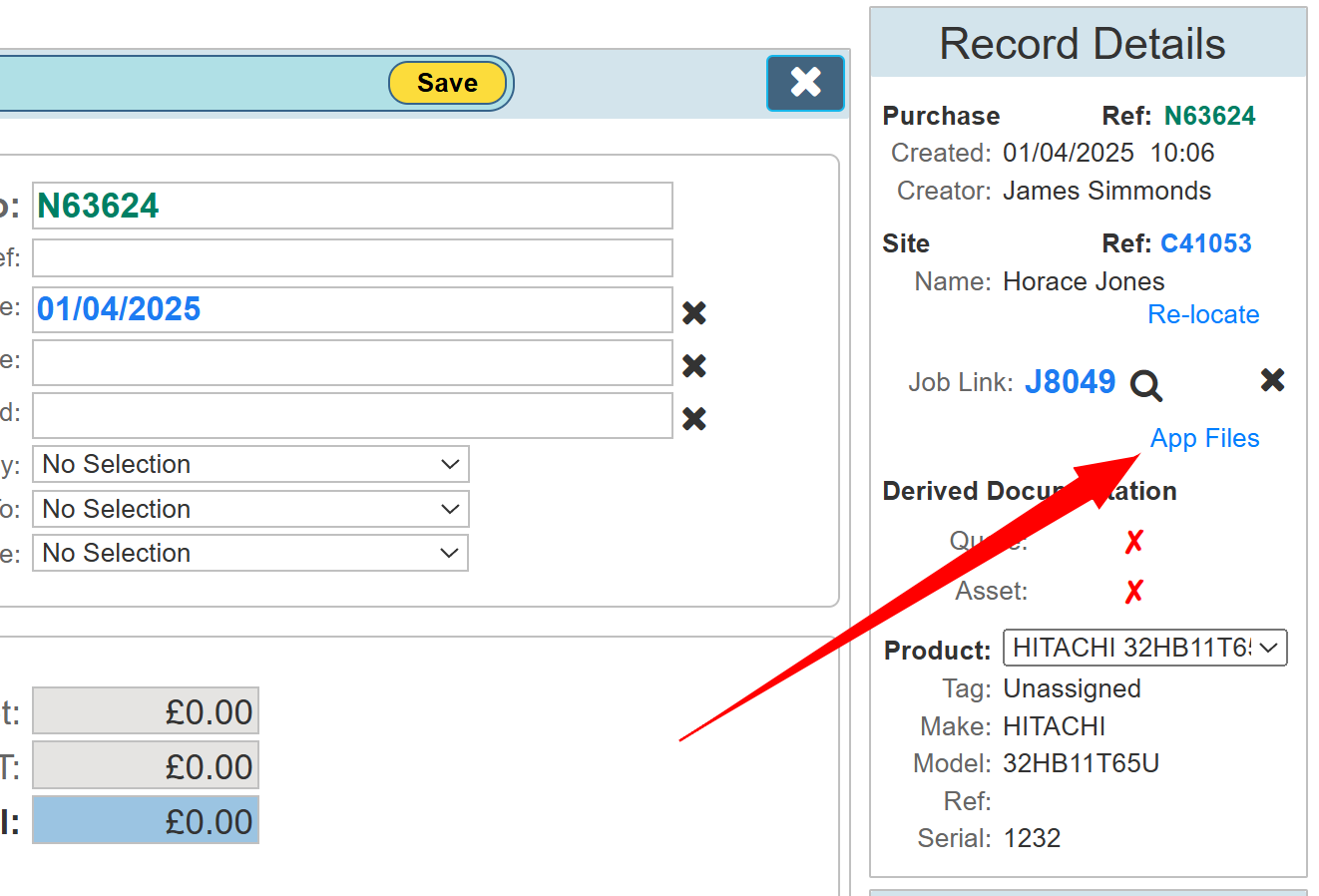
The 'App Files' link opens the Job Ticket's File Store.
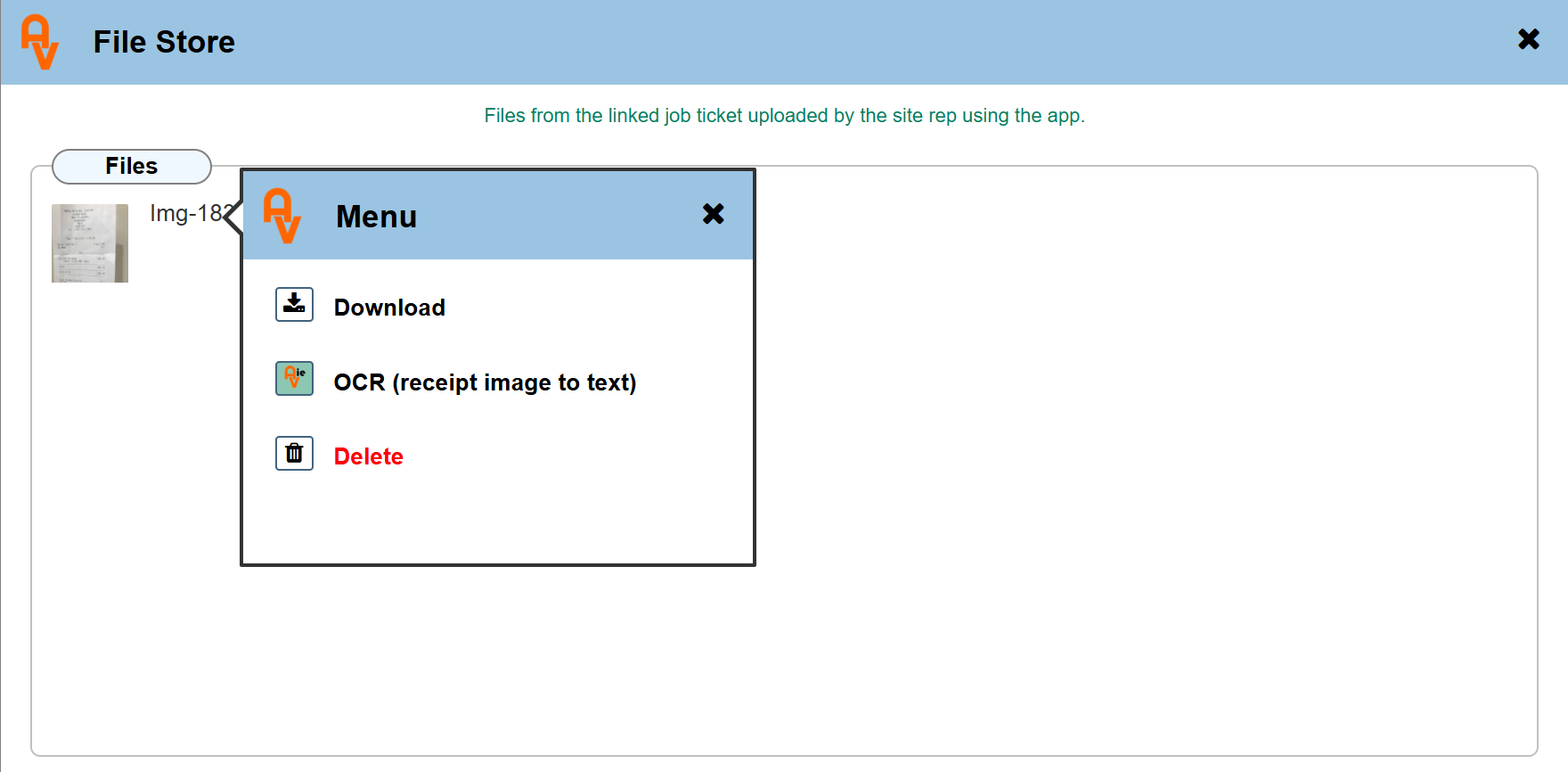
Right click to open the context menu and select OCR.
The receipt details are displayed in a clear, tabular format, allowing for easy copy-pasting into a purchase order.