Create a new account
To create a new Site or Company record, from the main diary page, click the green button from the LH menu labelled 'Add New Account'
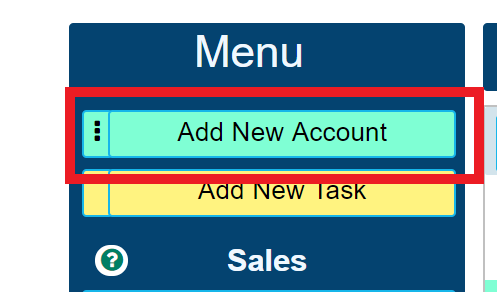
This will open up a dialogue box that allows you to create a new account in AutoVu. By default the 'Site Record' type will be selected, this will allow you to quickly create a new site record. Simply enter the site name (this could be a persons name, or a company name), Add1, Add2 etc. The form can be saved without adding any further information, all other details can be added or edited at any time from the newly created record.
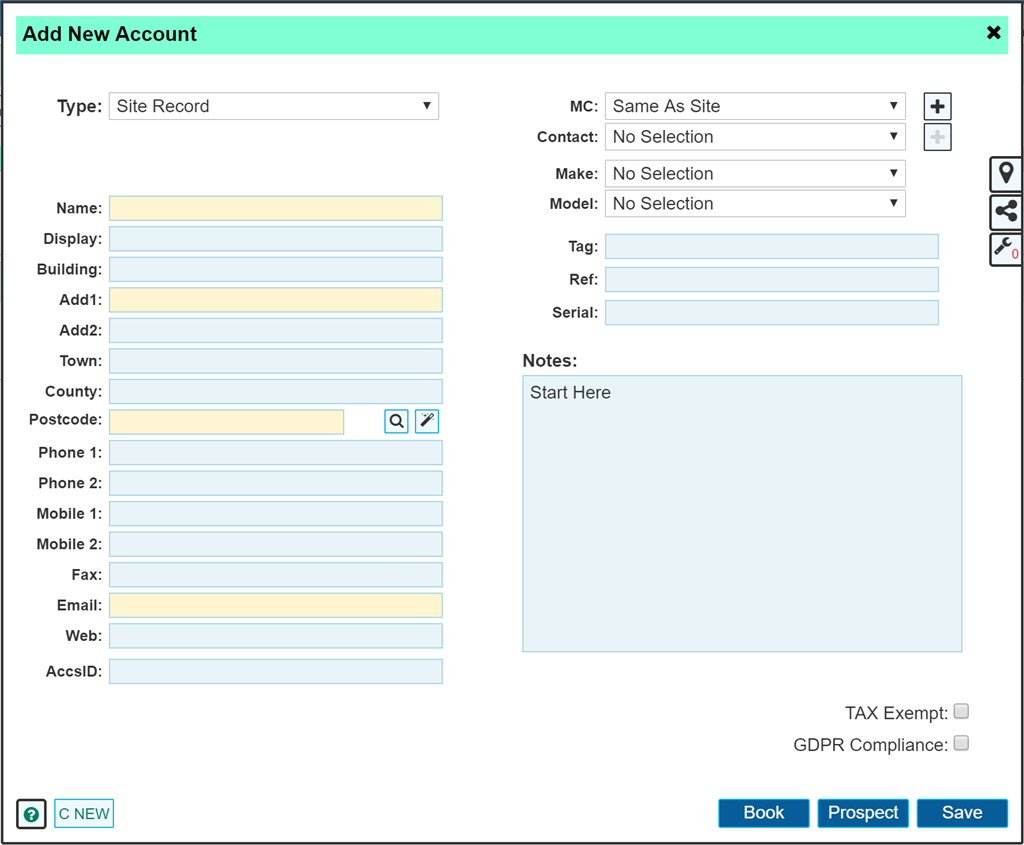
Field Definitions
There are 4 fields highlighted in yellow within the dialogue box. As a minimum, at least one of these 4 fields must be populated in order to create a record.
Type:
By default, (pre selected) this drop down list will allow you to create a site record. A site record is the location of your products. It may also, but not necessarily be your customer. If your sales are all direct to the end user, I.E. the person you sell to also resides at the location your product will be located, then within AutoVu, we consider this a 'Private' purchase. In this instance, the site record would represent your 'Customer' account.
If your customer is another company, that buys products from you that are located at many different sites then your site would not be classed as the 'Customer' account. In this instance you would create a second 'Parent' account. Within AutoVu, we call these 'Main Contractors'. This would then be your customer. You can create Main Contractors from this dialogue by selecting 'Main Contractor' from the 'Type' drop down list.
The third account type that can be created is a 'Supplier'. These are the companies you buy from. I.E. the parts and materials you may require to manufacture or supply your product.
Main contractors and Suppliers are actually both the same account type, in AutoVu, we call these 'Company' accounts. the difference between each is a simple toggle switch within the actual account that marks them either as a 'Main Contractor' or a 'Supplier'. A company can of course be both a Main Contractor and a Supplier. Simply create the account as either type then navigate to the actual account and select the other option.
Name:
The full name of your Site / Company record. This may be a persons name or a company name.
Display:
This field, if left empty will automatically populate itself with the contents of the 'Name' field. The display name is used within documentation created in AutoVu. For example; you have a client full name of 'Mr James Arthur Smith' but in a letter address, you would prefer to say 'Dear Mr Smith' rather than 'Dear Mr James Arthur Smith'
Building:
The house or building name, it can be left blank if not applicable.
Add1, Add2, Town, County
Populate where required.
Postcode:
Populate where required.
To the right of the postcode field are 2 icons. A 'Spy Glass' and a 'Wand' (visibility of these depends on your preference set in 'My Profile')
The Spy Glass icon allows you to search AutoVu for duplicate records.
The Wand icon allows you to auto populate the address fields based on the current postcode. This data (where available, is obtained from 'Google Maps' and does not include the house / building number. Existing data within the address fields will not be overwritten by this process. If you wish for new data to be inserted, remove any existing information before clicking the wand icon.
Phone Numbers:
Populate where required. (These fields are validated to ensure only phone numbers are entered)
Note: If you intend using the diary 'Schedule' feature to send automated SMS to your clients based on your bookings diary, it is important to make sure the mobile number is entered into a 'Mobile' field.
Email, Web:
Populate where required. (These fields are validated to ensure only email address or web address details are entered)
AccsID:
This field is used to link the record with its corresponding 'Accounts' record within your accounting package, I.E. QuickBooks, Xero. It will in most cases be populated automatically during the sync process. Further details can be found within the 'Sync' section for Accounts API. The field is locked for editing. If you have edit permissions, double clicking on the 'AccsID:' legend will unlock the field for editing. This is a precautionary measure to make sure this field is not 'Accidentally' changed therefore preventing your accounts sync to function correctly.
MC:
If you are adding a site record and a Main Contractor is to be linked to it, then select from the MC drop down list from a list of pre existing Main Contractors. If the Main Contractor does not exist, then clicking the '+' button to the right of the Main Contractor drop down list will allow you to add a new Main Contractor to the list.
Contact:
Within a Main Contractor company record, any number of contacts can be set up that may work at that location. You can select which of these contacts is the person to deal with when discussing this particular site by selecting them from the drop down list. (A main contractor must be selected first in order to select a contact)
Make, Model:
If you use makes and models to identify your products within AutoVu, this can be selected here if you already know the information. This can be left as no selection or edited later within the Site Record.
Tag:
This is a location Tag, I.E. you may have several pieces of similar equipment within the same site. To identify which / where on the site the product is located, you will enter a description here.
Ref:
This is your own company reference for the equipment.
Serial:
If the product has a manufacturer serial number, this is entered here.
Notes:
Any 'General' notes can be added here. The notes section is to be used for mainly 'persistent' info. I.E. things you need to know each time you enter the record. Not to be confused with day to day comments, there is another section called 'Timeline' within the site or company record for ongoing customer or company notes / comments.
Tax Exempt:
If your client is exempt from paying tax (VAT) then this checkbox allows you to record this information. It also prompts users of the App when completing site related works to collect a VAT exemption statement from the client.
GDPR Compliance:
If within your location it is law to comply with GDPR, checking this box allows you to record the fact you have made your client aware that their personal details are being recorded within your database.
'C New' Button
This button will save the current dialogue data and then navigate to the newly created record. When subsequently opening this dialogue for an existing record, this button will contain the unique reference that is automatically generated by AutoVu. This will always begin with the letter 'C' for a site record and 'A' for a company record.
'Book' Button
This button will save the current dialogue data, close the current dialogue then open the Booking dialogue (See 'Book a new Job' or 'Booking Form' for more details)
'Prospect' Button
This button will save the current dialogue data, close the current dialogue then open the Sales Prospect dialogue (See 'Sales Prospect' for more details)
'Save' Button
This button will save the current dialogue data. Depending on your preference settings within 'My Profile' the dialogue may stay open or close after clicking the button.
Please note:
Some or all of the buttons on this dialogue may be present on your edition of AutoVu. This depends on your subscription level and account type set by your company administrator for AutoVu. (This is usually your department manager)