The call centre option can be applied to any 'Web Access' account by navigating to 'My Company' and selecting the appropriate user account. From there, use the drop down list labelled 'Access Level' to select 'Call Centre Access'.
The term 'Call Centre Access' basically means the account is very limited to the data available and what is visible. Call centre access accounts are not only used by call centres, but are often used by 'On Call' engineers to log an after hours call out themselves.
There are a number of options available for the call centre account that determine the level of access granted for the logged in user.
By default, viewing this account from the diary is limited by the following restrictions;
- Reserved job type 'Out Of Hours Response' (this may have been re-named within the settings)
- Only jobs booked for the current day
- Only jobs logged by the currently logged on user
- Search result limited to 'Sites' only
Upgrades to the out of hours account can be made to allow 'Any Job Type', 'View any Day' and 'Allow viewing out of hours calls' logged by other users. Contact our customer service through the help console to activate these updates if they are required. For this 'How To' guide, we will continue on the basis these options have not been applied.
The diary view for out of hours accounts is very limited in terms of what can be seen and what can done. Below is an example diary view while logged in using a call centre account.

With this view, the only options available are to search for a site using the search box. Navigating between different days will produce no results other than for the current day. Viewing by week or month will only show jobs booked on the current day. Clicking the option 'Add New Account' will simply return a warning 'You do not have permission to add new accounts.'
A search can be made for any site. The image below shows the results for a search on our test site for 'Molly Cunningham'

Clicking on this result will open the site record as shown below;
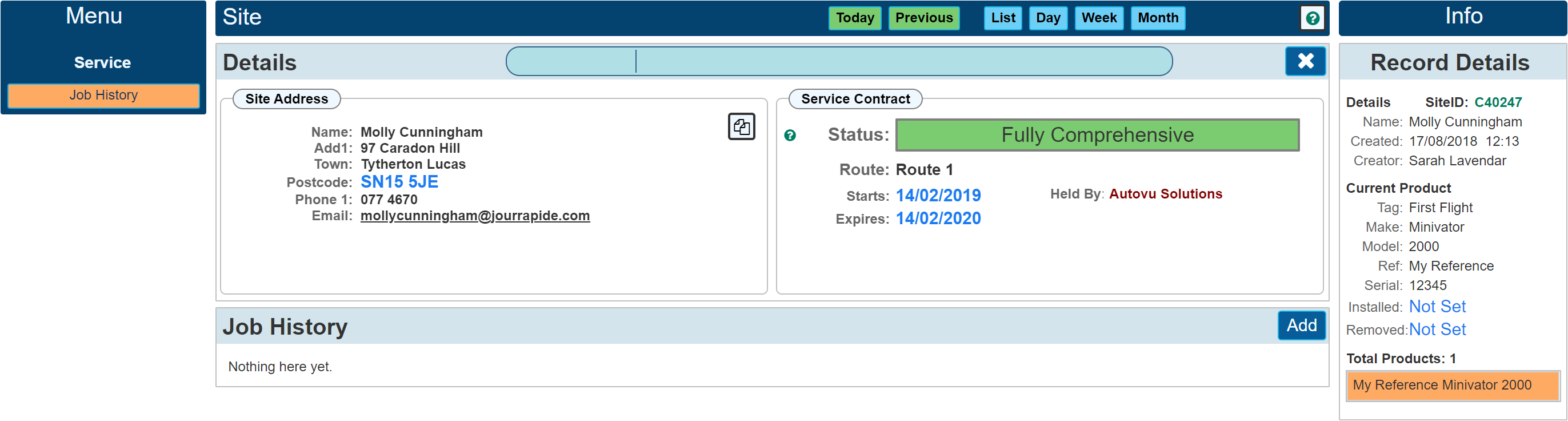
Due to the data restrictions imposed on the call centre account type, the information available in the site record is limited to that strictly necessary to determine if the product has a current service contract / warranty and any references that apply.
The only action that can be applied to this page is to add an 'Out Of Hours Response' job type (This job type name can / may have been renamed within your settings to something more suitable for your company)
The Job History will list jobs logged only for the same day and by the currently logged on user.
Clicking 'Add' will open a booking dialogue.
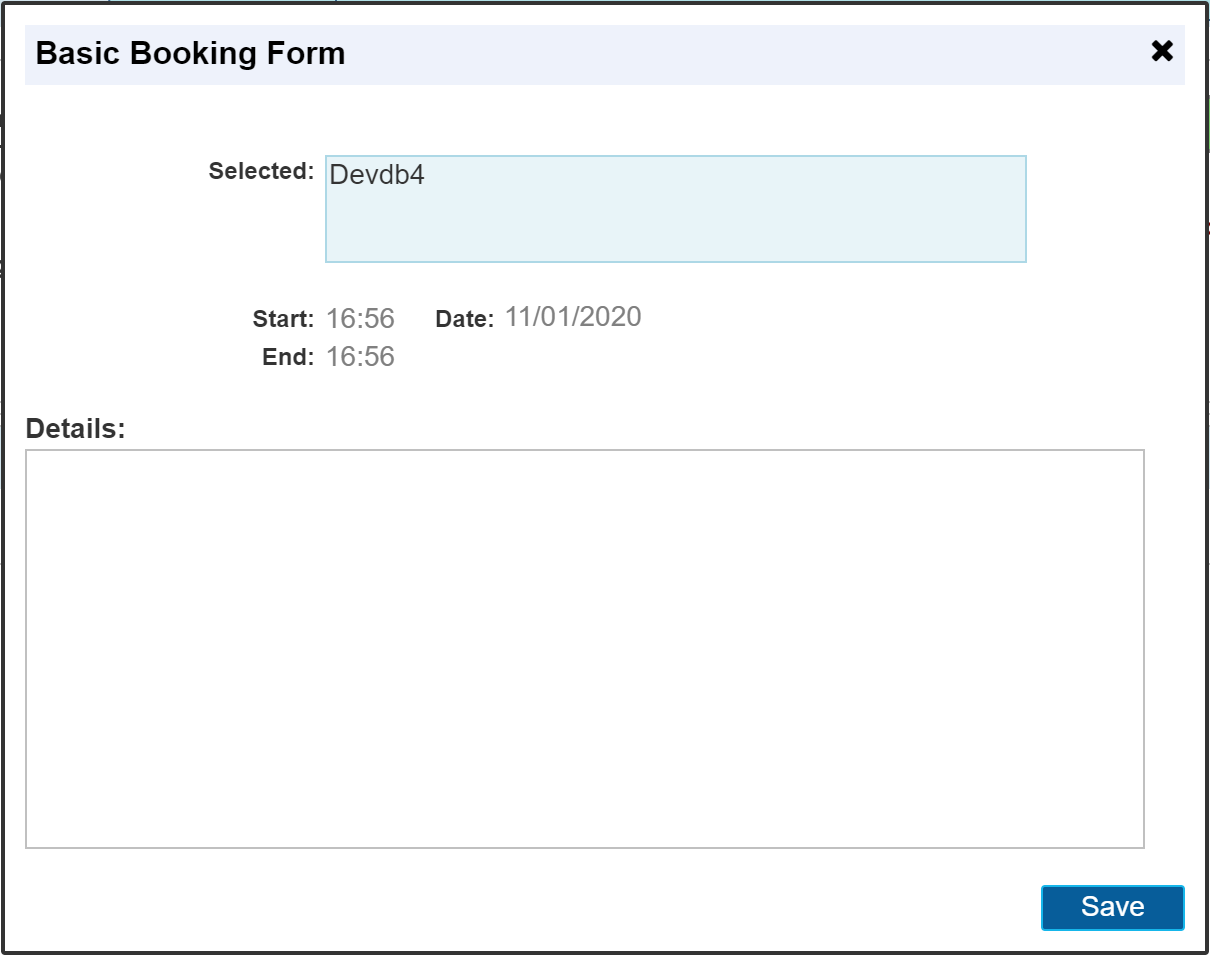
The booking dialogue will open with the current user selected (I.E. this may be the actual engineer that will attend to the after hours job), the current time will be entered into the start and end dates and the job will be booked for the current day.
Options are available that can allow the currently logged on user to change the booked rep, and / or, to alter the date the job is booked. Allowing the logged on user to select an alternative rep is required when the person logging the details is not the person attending the job.
Once the job has been booked using this form, the site record will record the details as shown below;

Clicking on the entry will re-open the booking dialogue to further edit should additional information about the job be required.
On the diary page, the job will appear as shown in the image below;
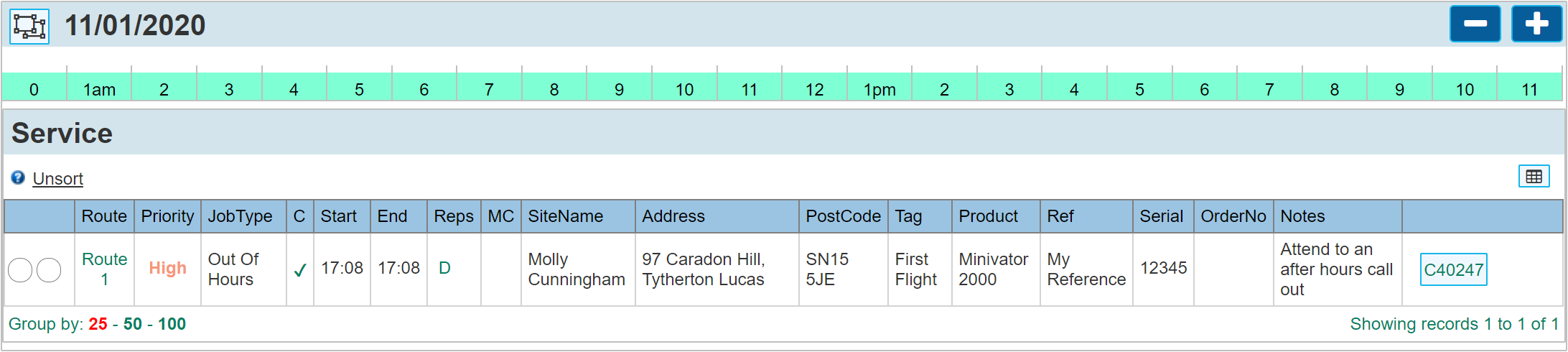
Main Contractor details are always excluded from 'Call Centre Accounts'
The details of this booking will stay visible until the next day for the current logged on user. I.E. All standard users will see the job in the job history, but call centre accounts will lose visibility of things they booked in the past.