Although simply saving the form will book the Job, it's not very meaningful if the Job Type and allocated rep have not been selected, and more importantly, what the job involves.
How to Book a New Visit
Click the tab in the menu labelled 'Book a New Visit;
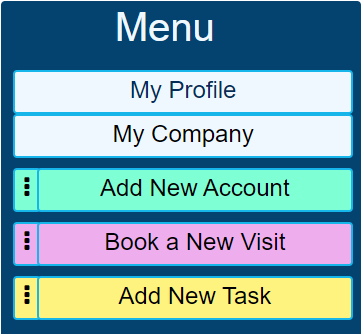
The image below shows the booking form having clicked 'Book a New Visit'
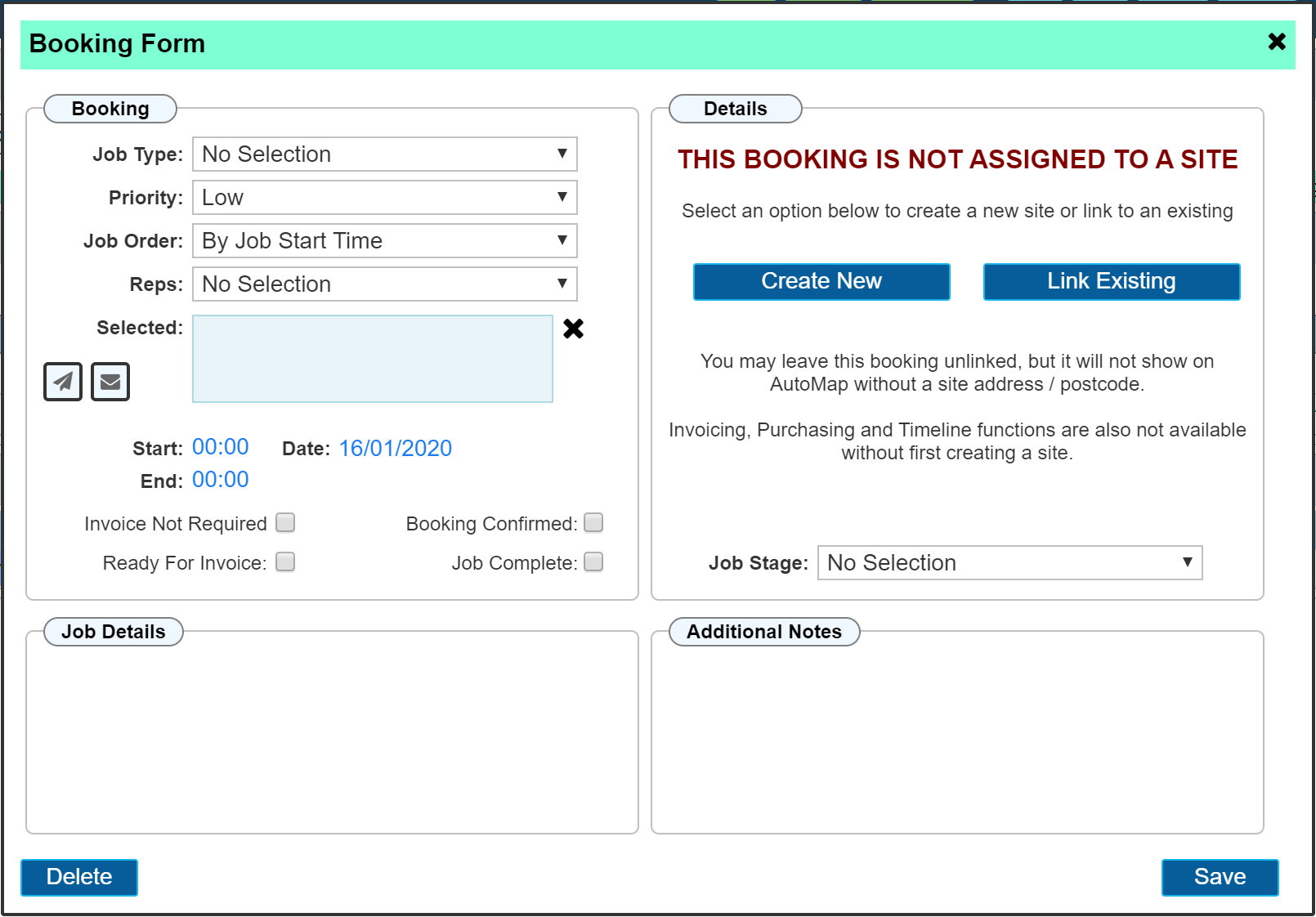
Typically, this method of booking would be later followed up by creating a site record or linking an existing site. The process using this form would have been to take the call requiring a booking, log down all the details then ask questions about the site. Your business type will dictate whether this method is more appropriate than finding the site location type first.
Booking
This section records the main details of the job booking.
Job Type
This drop down list contains the job type names you have provided within the 'Settings' section that apply to your business type.
Priority
A method of stating the urgency of the job. Choose from 'Low', Medium', 'High' and 'Urgent'
Job Order
Using the Job Order would be a preference used instead of allocating start and end times. I.E. you may simply wish to tell the rep using the app to do the jobs in a particular order rather than by a specific time. Times can still be set and will be recorded, but the 'Job Order' takes precedence on the diary so the jobs for that rep will be in job order rather than time should the job order option be selected.
Reps
Select which reps are to attend the job. The first one selected is classed as the 'Lead Rep' and will be responsible for updating the job report on the App. Other reps selected will still see the job on their App, but will not be permitted to make updates.
Start / End / Date
The date and time of the job booking.
The Check Boxes

The 2 check boxes on the left for invoicing can be selected and will be recorded, however the values are only applicable when a site is either created and linked or an existing site is linked.
Invoice Not Required
Informs the system that this particular job is not to be chased for invoice. I.E. it is either part of a contract or is completed FOC.
Ready For Invoice
Informs the system that the job is now complete and is ready for invoice.
Booking Confirmed
Shows on the diary that the customer has confirmed that a booking is acceptable.
Job Complete
Toggle this when all works are complete through to completion of the invoice.
Job Details
The details of the job.
At this stage, it is possible to simply save the booking to create an entry on the diary. Below shows our demo form completed to this stage.
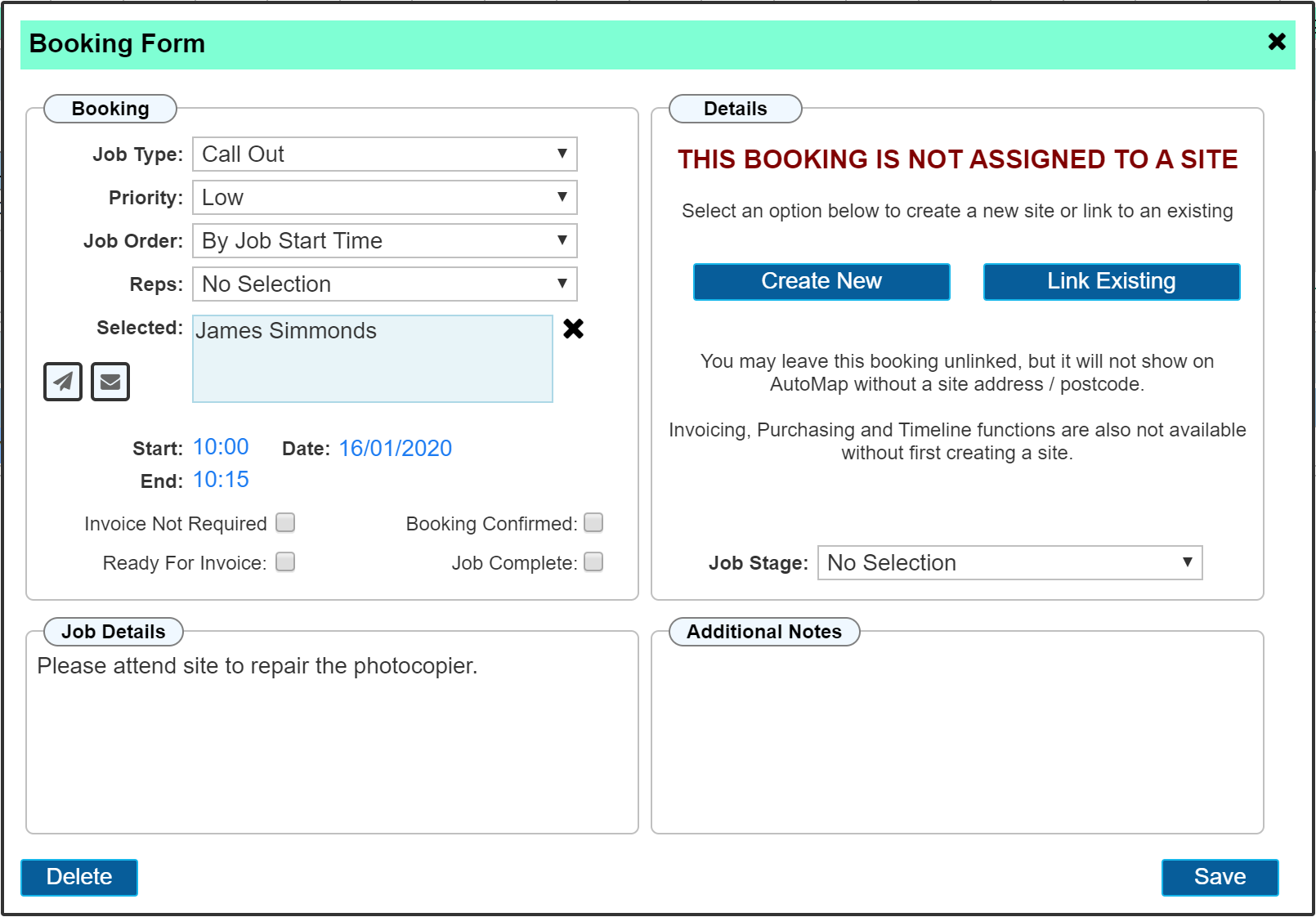
Once saved, the booking will show on the diary as below;

You can view all jobs that have not yet been linked to a site by clicking the 3 ellipses shown to the left of the 'Book a New Visit' button.
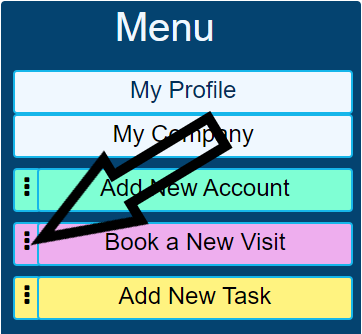
Clicking the ellipses will show all jobs that do not yet have a site allocated. Below is an example of several jobs in this list;

Clicking on any of these entries will re-open the booking dialogue to complete the 'Site Linking' process. It is advisable to keep this list short. I.E. link the appropriate site as soon as possible.
Completing the site link
Details
This section allows you to either create a new site record for this booking or link an existing site.
Create New
Clicking 'Create New' will open the dialogue as shown below.
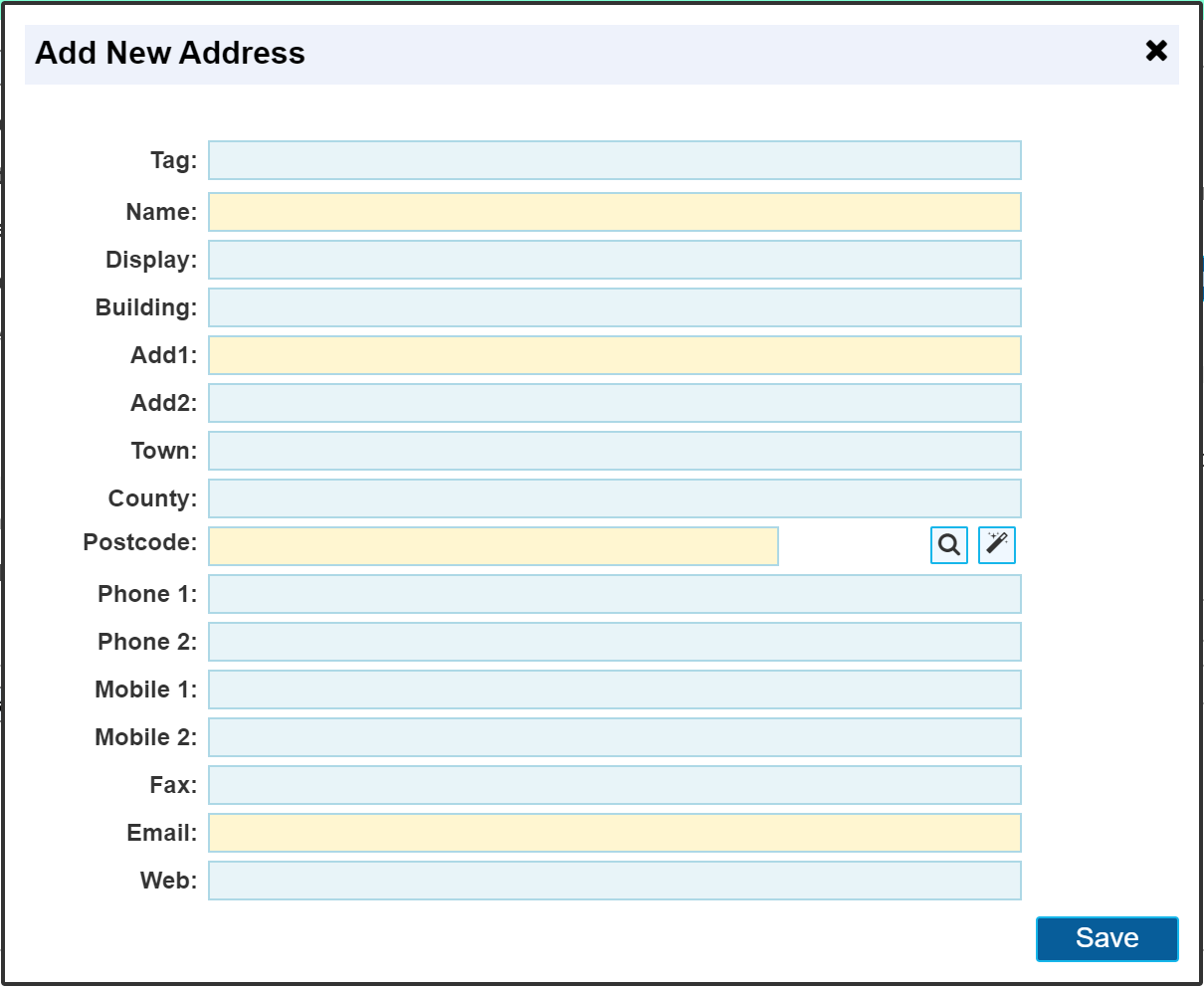
Once the details here are saved, a brand new site will be created and the booking will then be linked to that site.
Link Existing
Clicking this button will open the dialogue as shown below
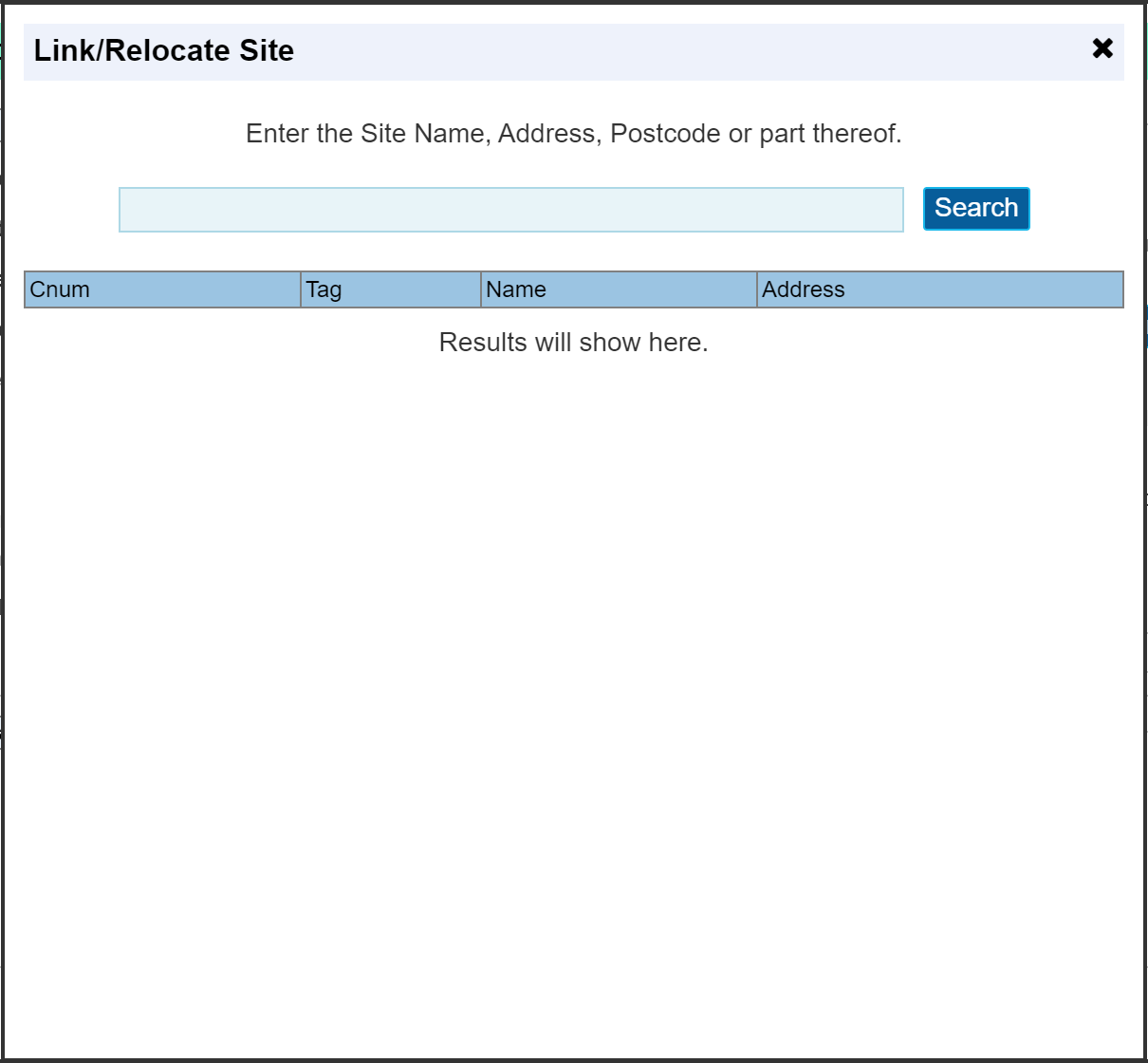
Enter a site name or address into the search dialogue and click search. Results will be shown from any site that matches the search criteria. The below image shows results from our site name 'Smith'
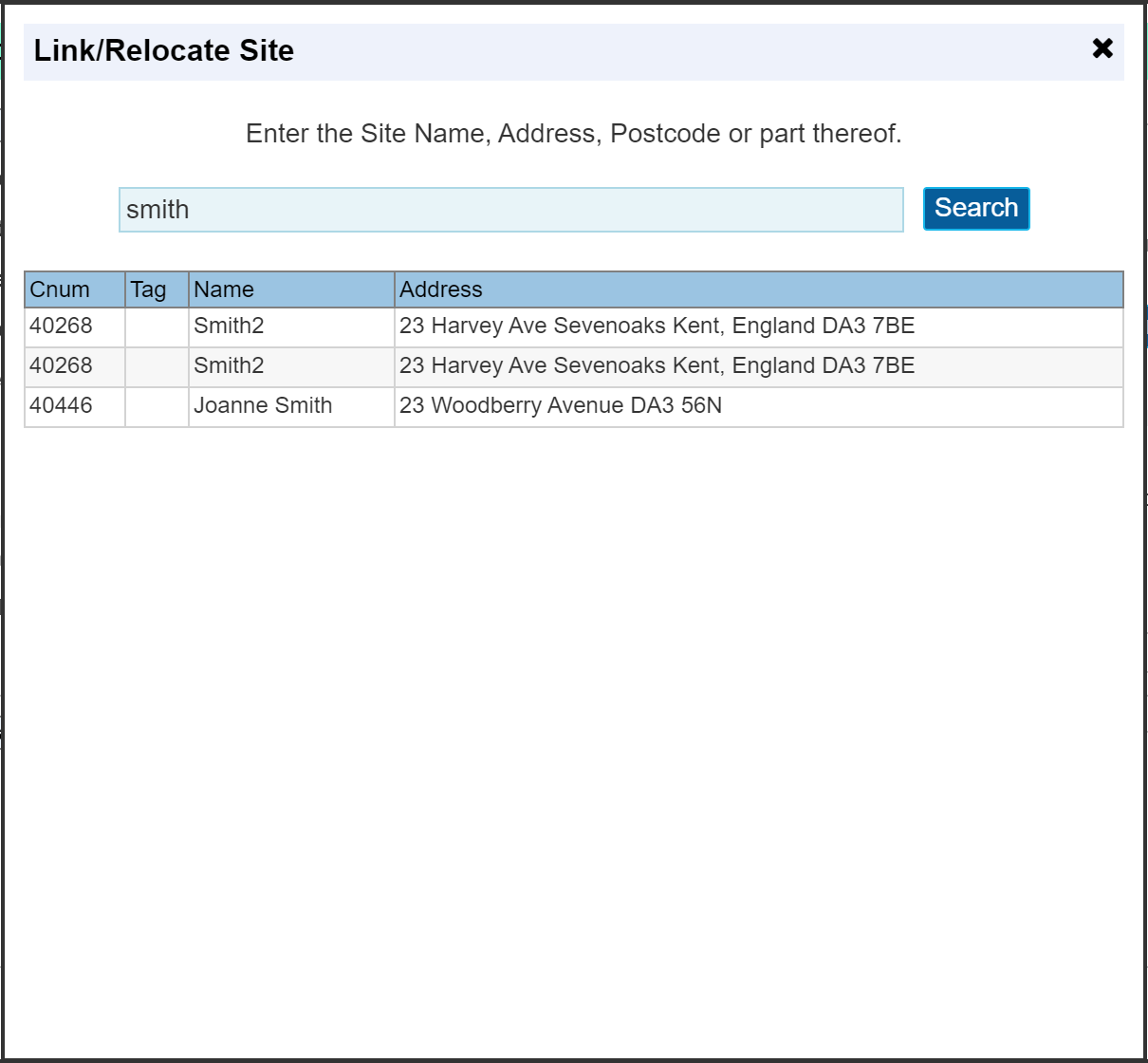
Once a result has been found that applies to this job, click the entry from the table to 'Link' that particular site. The booking form will re-open with the site linked. Click save on the booking form to complete the process and show the updated job on the diary.
Please note: It is important to note that until a site is allocated, these type of bookings are very limited in what they can do other than show visible on the diary. I.E. there is nothing to search on and all site related functions are not available.