The sales pipeline is separated into 3 section, Enquiries, Leads and Opportunities. There are many differing reasons why you might decide which stage your sale is at. Depending on your business type, you may use all of these stages or just one. It is a decision you must make based on your business type.
Each stage can be followed up with reminders where required. Within any of the stages, the prospect will only be listed while it is marked 'Active' within the sales prospect dialogue. Below is an example of the 'Sales Prospect' dialogue.
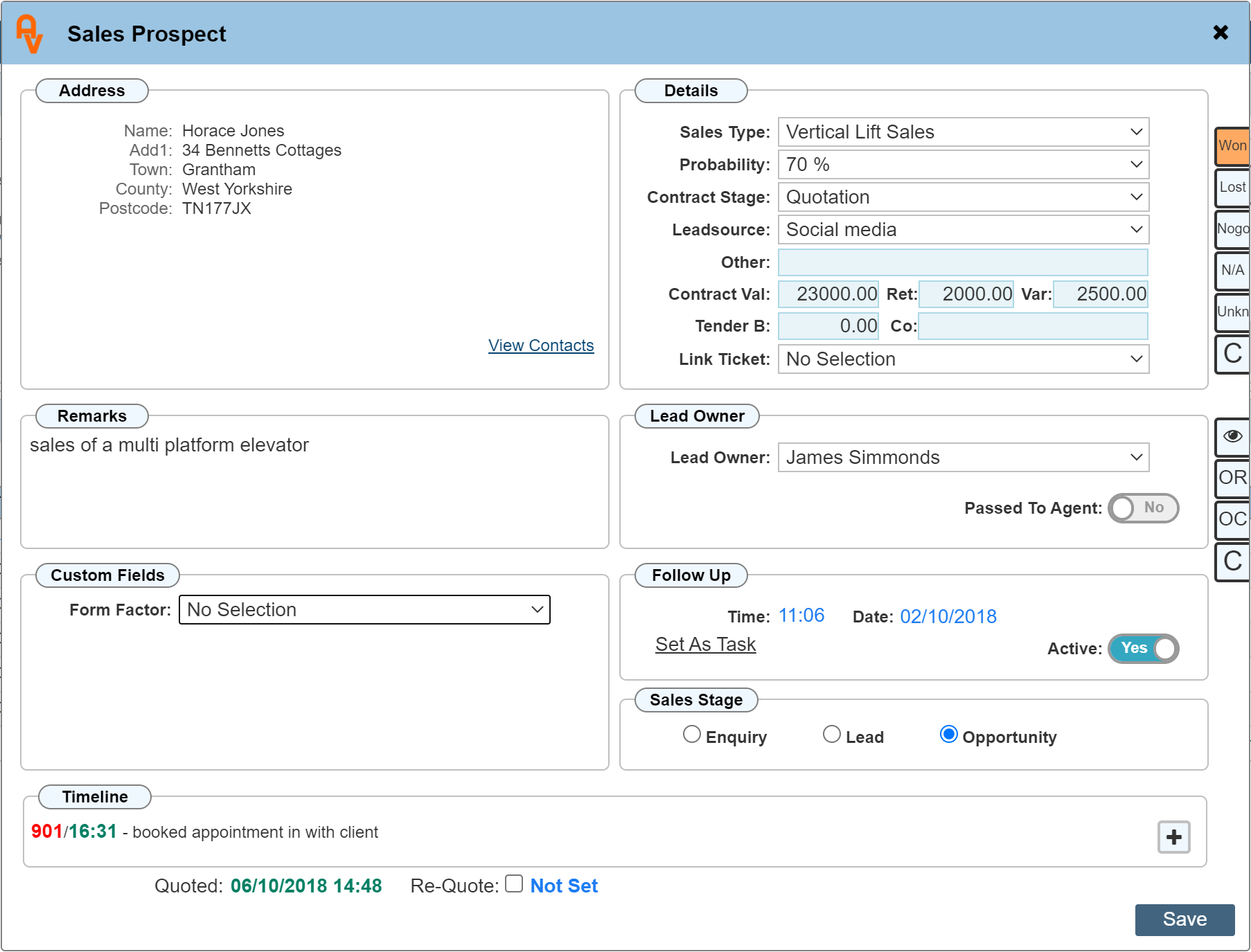
Projects
These type of sales prospects differ from the usual site related sales in that they allow you to follow up on 'Company' related projects. A 'Project' is created directly from a 'Company' record and is often used to record dialogue with the companies you deal will in order to keep up good relations. I.E. You may sell products to a 'Managing Agent' but the product is not directly for them but for a client of theirs.
A project is created where regular contact is required with your 'Managing Agent'.
Enquiries
The first stage of sales. This usually includes all initial enquiries about your product or service. This stage is a 'catch all' for every enquiry that is made prior to any validation being performed on its potential to be a sale. As well as manual input, this stage can be linked to your web site through our API to catch all initial enquiries. The first stage of validation before moving the enquiry to the next level would be to determine if the enquiry is actually for a sale, and furthermore is it an enquiry about a product that you sell. Once you have established this through either contact with the client or simply determining from the enquiry that it is a potential sale, you can then move the enquiry to a Lead.
Leads
Leads are all potential sales. This stage tends to have the greatest number of entries within the list. You would perform regular follow ups on each prospect based on the agreed terms negotiated at the last contact to determine when you will next call to further discuss. Typically a lead would be a sale potential where you have not yet actually got the sale or made a site visit (where required) to sign an order. Once a sale has been made, the lead can then be moved to an Opportunity.
Opportunities
Any sale that has been made but not yet delivered / completed will be listed as an opportunity. It will be listed here until the product has been delivered / supplied. The period that an entry will stay in this list is usually quite short. Once an actual order has been received, it would be marked as 'Won' in the sales prospect dialogue and continued follow up in this section would cease. The job would move down to 'Won Unassigned'
Enquiries, Leads, Opportunities
The grid results when clicking any of the 3 sales stage buttons produce the same table layout. Depending on which stage your sale is within the sales pipeline, some of the columns may not be required and can be switched on or off using the table column selector. Clicking anywhere within this grid will open the sales prospect dialogue. Clicking the 'C' number button on the RH side of the grid will navigate directly to the site record.
The reason why an entry is within this list is because on the sales prospect dialogue, the toggle labelled 'Active' is set to 'YES'
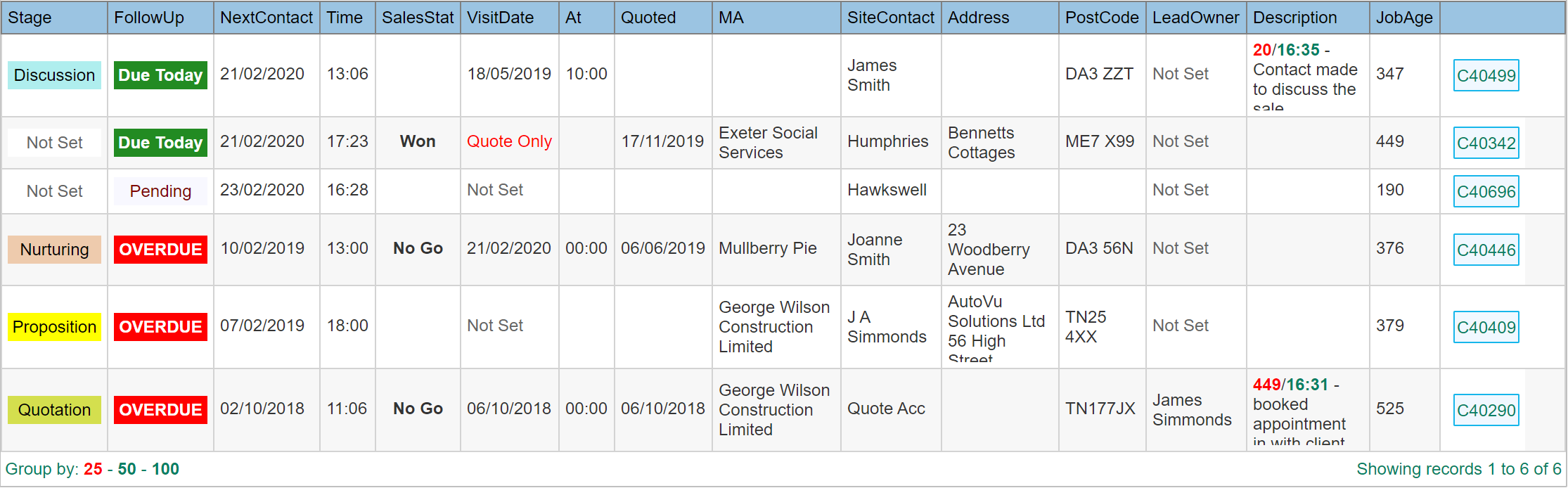
Column Heading Definitions
| Stage: |
Contract stage of the sales prospect. This is a custom list that is set up in the 'Custom Values' section. It determines what stage the sale is at. This column can also be colour coded for easy identification.
|
| FollowUp: |
This column will be one of three states. 'Due Today', 'Pending' or 'Overdue'. The natural sort order of this table puts them in that order. I.E. all the 'Due Today' jobs will be at the top, followed by pending (due in the future) then overdue. The column will automatically set the colour / phrase based on the 'Follow Up' date and time set in the sales prospect dialogue.
|
| NextContact: |
The date the next contact is to be made.
|
| Time: |
The time the next contact is to be made.
|
| SalesStat: |
This column will show one of 5 sales status codes.
- Won - The sale was made.
- Lost - The sale did not go ahead and was won by another company.
- No Go - The sale was not made because it was not possible.
- N/A - The sales lead was not actually a request to make a sale.
- Unknown - A catch all option where the reason for failing to make a sale is not determined.
|
| VisitDate: |
If a sales visit is to be made, once a visit date has been determined, it will show here. Where multiple visits have / are to be made, the latest one due will be shown. If a quotation has been created but a sales visit was not made, the column will show 'Quote Only' to identify that a quote has been sent but without making a sales visit.
|
| At: |
The time a sales visit has been arranged.
|
| Quoted: |
The date the last quotation was sent.
|
| QuoteValue: |
The value of the quotation. if more than one quote exists, the value of the latest quote is shown.
|
| Sent: |
Indicates if the quotation has been marked as sent to the customer.
|
| ReQuote: |
If a re-quote has been requested, the date in this field indicates when the re-quote request was logged. Once a re-quote has been completed, the date in this field will disappear.
|
| ContractValue: |
The value of the entire contract as indicated on the Prospect dialogue.
|
| Retention: |
Contract Value Retention.
|
| Variation: |
Contract Value Variation.
|
| MA: |
Managing agent for the site (where selected)
|
| SiteContact: |
The main site contact name.
|
| Address: |
Address of the site.
|
| PostCode: |
Post Code of the site
|
| LeadOwner: |
The lead owner of the sales prospect. This is set from a drop down list within the sales prospect dialogue.
|
| Description: |
General description of the job as set in the sales prospect dialogue. This text will be replaced (unless your preferences prevent it) with the latest timeline entry made from the sales prospect dialogue. The red number tells us how many days ago the timeline entry was made, the green number tells us at what time.
|
| JobAge: |
How old the job is since the site record was created on the system.
|
Sales Visits
If a visit is required, a sales visit can be raised. Sales Visits are booked in the same way as service visits utilising the 'Sales Visit' job type. Clicking this menu button will list all the outstanding sales visits. I.E. any visit that has not been marked as 'Job Complete'. The sales visit will stay in this list until you mark it 'Job Complete'. Multiple sales visits can be raised for the same job, each one will be listed separately.
A sales visit must be booked from the actual site record or 'Sales Prospect' popup dialogue. In this instance, we will concentrate on booking a sales visit from the main diary page using the 'Sales Prospect' dialogue. Before a sales visit is arranged, generally speaking a number of contact attempts will have been made. For this scenario, there will already exist an 'Opportunity' or 'Lead'
Whatever stage the sale is at, ideally move it to 'Opportunity' before booking a sales visit. Clicking within the 'Opportunities' list grid results will open up the 'Sales Prospect' dialogue.
Below is an example of the 'Sales Prospect' dialogue. The details of this dialogue are covered elsewhere, but for the sake of this guide, we will concentrate on the button at the bottom right of the dialogue 'Book'
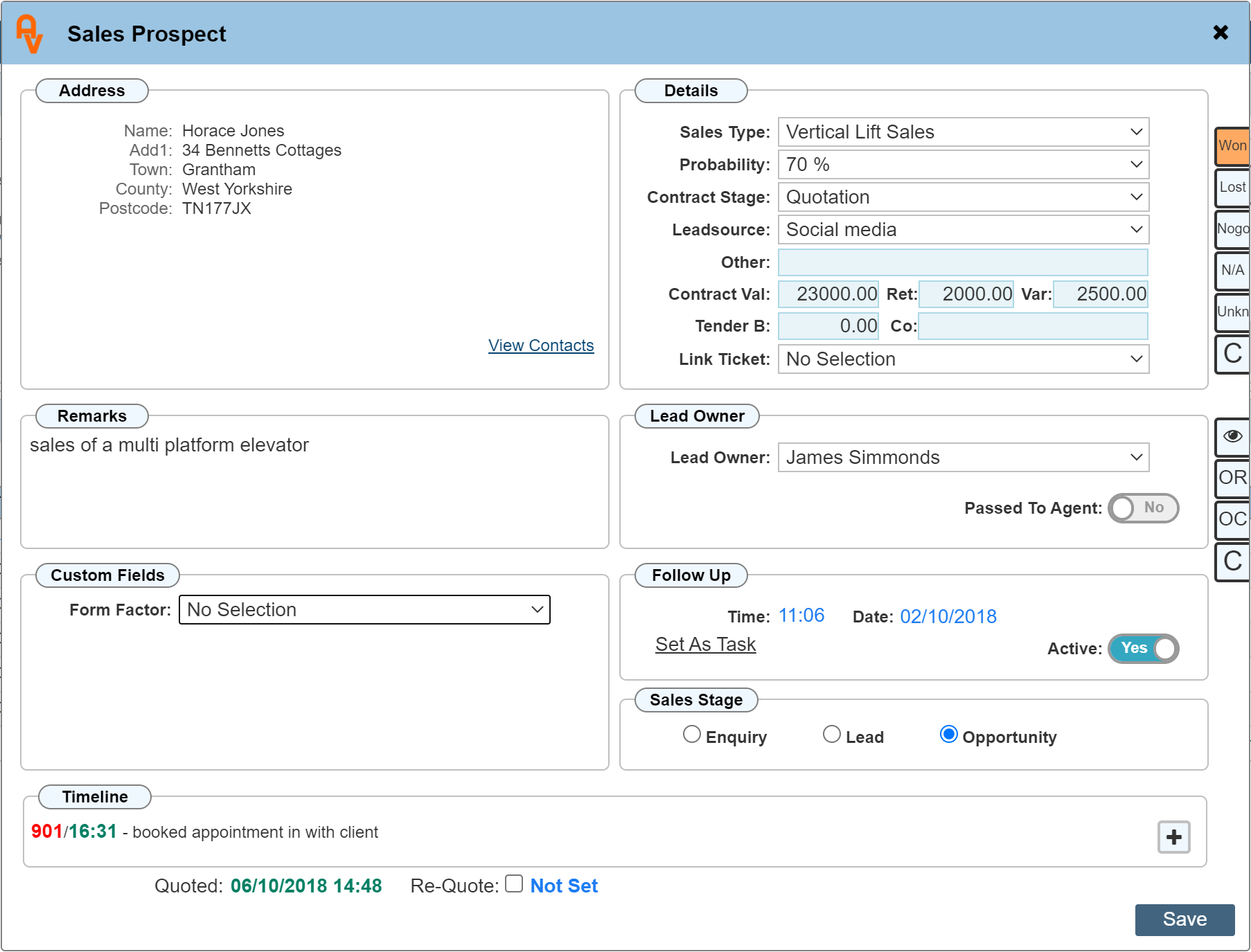
Clicking the 'Book' button opens the booking form as below.
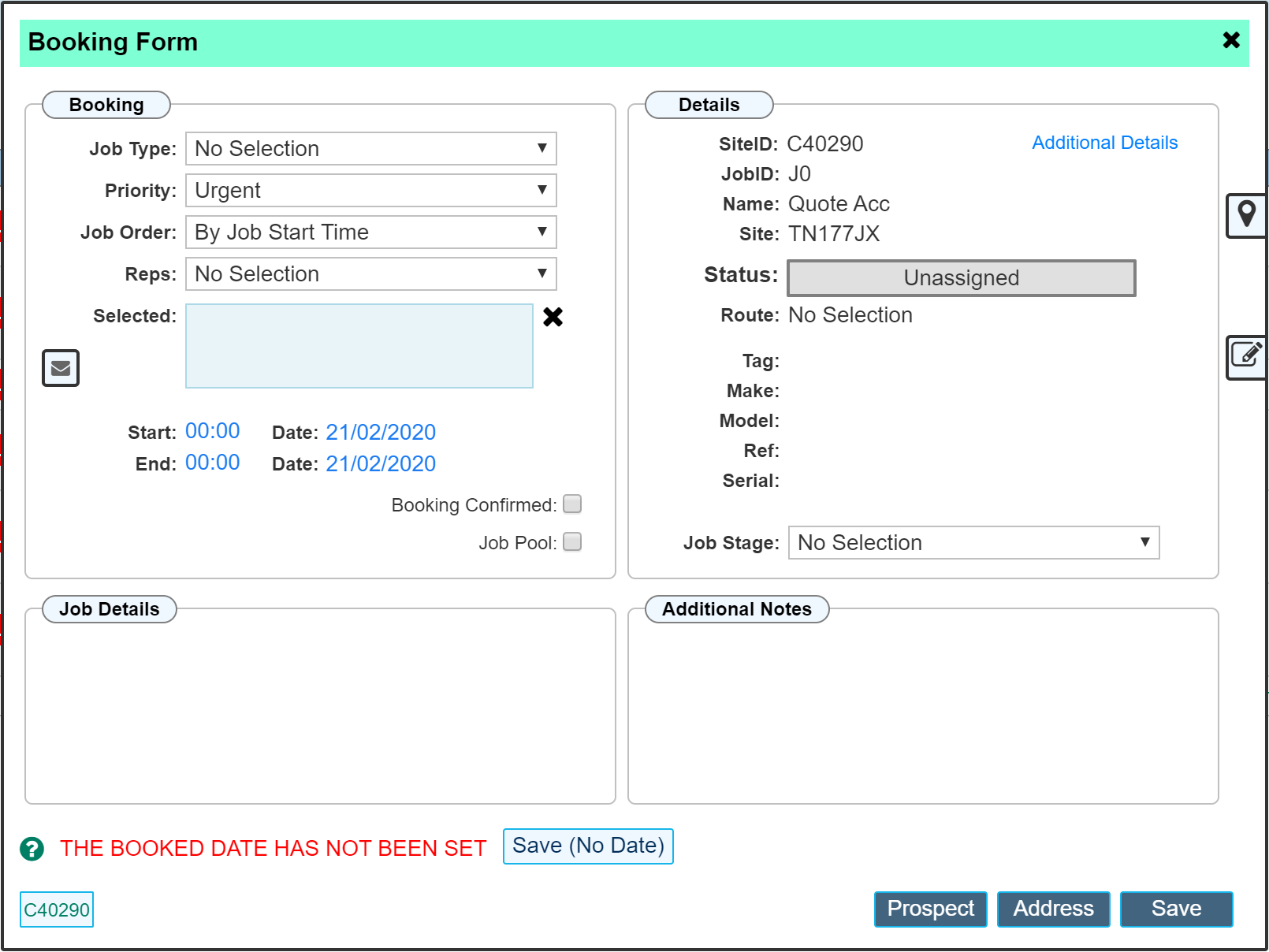
Once the details here have been completed, click save to add the booking. The booking will then show in the sales visit list.

Column Heading Definitions
| Priority: |
The priority level for this appointment as set in the Booking Dialogue.
|
| VisitDate: |
The date the sales visit will take place. If the 'VisitDate' column shows 'None' this means a sales visit job ticket type has been created, but an actual booked date has not yet been set. Looking at the booking dialogue above, we can see that as this was a new booking, the ability to save the ticket without an actual booked date is possible by clicking 'Save (No Date)'. Using this method allows a sales visit to exist in the list but making it clear that an actual booked date has not yet been set. Once an actual date has been set, that option will disappear.
|
| At: |
The time the sales visit is booked.
|
| Reps: |
The reps that will attend the sales visit. For the sake of space within the grid, only initials are shown here.
|
| MA: |
The managing agent for the site (Where set).
|
| SiteContact: |
The name of the site / site contact.
|
| Address: |
Address of the site.
|
| Pcode: |
Postcode of the site.
|
| Tel: |
main telephone number for the site.
|
| Product: |
If a product has been pre selected, it will show here.
|
| Description: |
General description of the sales visit. This is set in the Booking Form 'Job Details' section.
|
| Age: |
The age of the job / booking since it was raised on the system.
|
Quotes
The quotes list shows entries based on the actions that have been performed on the sales prospect.
- Raising a sales quote will automatically add an entry to the 'Quotes List' showing the date that the quote was created.
- When a sales visit has been booked, once the date and time that the visit was arranged has passed, a new quote entry will automatically add itself to the quotes list prompting for a quote to be raised. The quoted column will not show a date until a quote has actually been created.
- All quotes showing in the list will remain there until the sales prospect is marked 'Sold', 'Lost', 'No Go' etc.
Below is an example of the quotes list showing jobs at various stages of quotation.
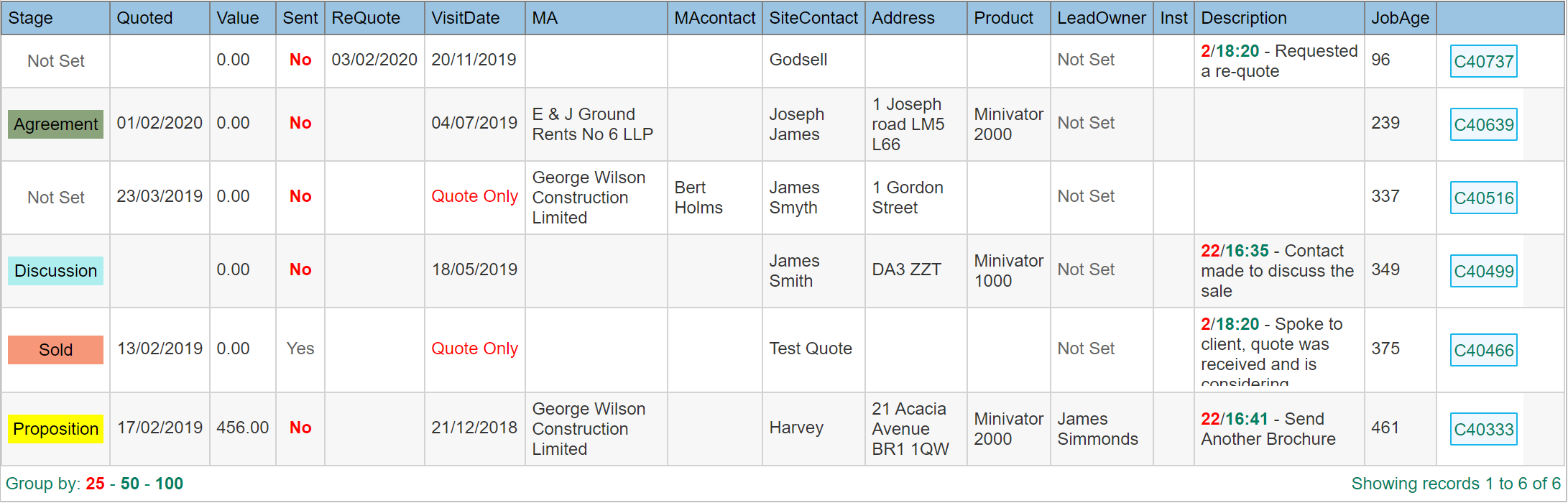
Column Heading Definitions
| Stage: |
The stage the sales prospect is at. This is a custom list set up in the 'Custom Values' section. The words used in this list are initially set to a default value, these can be edited or deleted where required. The colour used is chosen from a colour picker.
|
| Quoted: |
The date the quote was raised on the system. For each sales prospect, there can be a number of quotes raised, in this list only the most recent is shown.
|
| Value: |
The value of the quote. This figure is taken from the actual sales quote dialogue. The figure entered there is indicative of what the overall quote value is for that particular quote.
|
| Sent: |
If the quote is sent via email at the time it was raised, this flag will automatically be set to true. For quotes that were raised but printed and sent in the post, it will be necessary for the 'Sent' flag to be set manually in the print dialogue when printing the quote PDF.
|
| ReQuote: |
The ReQuote option indicates that a request for a requote has been made and the quote has not yet been raised.
E.G. An original quote was raised and sent to the customer. The customer later called in and spoke to an operator to ask for a requote based on 'xyz' the operator takes the details, opens the 'Sales Prospect' dialogue and ticks the 'Re-Quote' check box. This then alerts the sales staff when looking at the 'Quotes' list that a re-quote was requested and has not yet been done simply because there is still a date in the 'ReQuote' column. The operator can also list the additional requirements in the sales prospect dialogue by adding a timeline entry with the details and tagging in the person that needs to know. If the re quote flag has a date, an existing quote cannot be accepted as the winning quote.
|
| ContractValue: |
The value of the entire contract as indicated on the Prospect dialogue.
|
| Retention: |
Contract Value Retention.
|
| Variation: |
Contract Value Variation.
|
| VisitDate: |
The visit date (if one was made) that the sales visit was carried out, this will be the latest dated sales visit for jobs where multiple sales visits are made. If there are no requirements to make a sales visit and a quotation had been raised without attending site, the words 'Quote Only' will appear in the list instead of a date. NB as soon as a visit has been made, the date will appear here.
|
| MA: |
The name of the Managing Agent if one was set.
|
| MAcontact: |
If a Managing Agent was set, the name of the contact (if selected).
|
| SiteContact: |
The name of the site / person name depending on what you have entered.
|
| Address: |
The address of the site.
|
| LeadOwner: |
If a 'Lead Owner' has been selected from the 'Sales Prospect' dialogue, it will be shown here.
|
| Inst: |
If an 'Installation' Job Type service job has been raised, the word 'Yes' will appear in this column. This indicates that the job has progressed to an actual installation. (or delivery based on your work type). The job type name 'Installation' can be renamed to one that reflects your work type.
|
| Description: |
General description of the job as set in the sales prospect dialogue. This text will be replaced (unless your preferences prevent it) with the latest timeline entry made from the sales prospect dialogue. The red number tells us how many days ago the timeline entry was made, the green number tells us at what time.
|
| Age: |
The age of the job / booking since it was raised on the system.
|
Won Unassigned
This list is the final stage in the sales pipeline, once a sales prospect has been marked as 'Won' the job will drop down into this list and stay there until a job type 'Installation' has been raised. It is also possible to mark the installation date within the RH menu while on the site record.
This list catches all sales work that has essentially been completed by the sales team because they have marked the sales prospect 'Won', it indicates to them that the service department has not yet actioned the job by raising an Installation Job Ticket or marking the site record with an installation date.
N.B. The name installation in this context means that the job either needs to be installed or delivered to complete the sales. You can change the name 'Installation' in the Job Ticket types definition dialogue within the settings section if required for your business type.