The service section details all after sales activity, allowing you to monitor service and maintenance jobs from their initial booking through to completion. Each service job is logged against the site product allowing you to maintain a comprehensive record of each visit with details of completion.
The below image is an example of the service section part of the diary menu. The first four items; 'Orders', Job Progress', Pending Action' and 'Unassigned' are system generated, all the other buttons are user defined. Several service section buttons are automatically created and named for your convenience when your databases is first created. If you would like to add or edit these titles, navigate to Settings > Company Settings > Job Ticket Types.
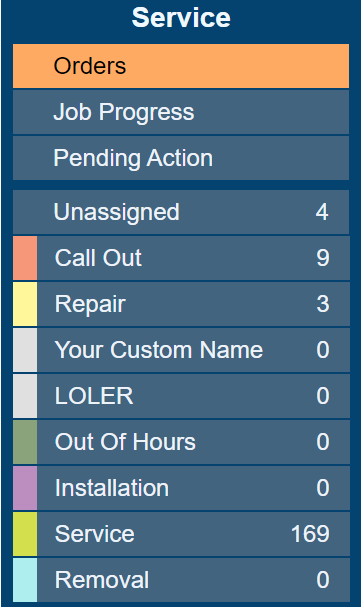
Orders
Once a product has been sold and you have received a Purchase Order from your customer, each order can be recorded within the orders section. To add an order to this list, you must navigate to the site, click 'Sales Prospect' within the LH menu to open the sales prospect dialogue and click the 'OR' button in the very right hand side of the dialogue.
|
Orders are shown within the orders list by toggling 'Order Received' (clicking the 'OR' button) within the sales prospect dialogue.
|
Items will stay in this grid until the order is marked as complete. See further in this guide for details.
Clicking the 'Orders' button will show all the current orders currently within the system. The below example shows 2 orders.

Basic details are shown within this grid to identify which site / customer the order belongs.
| SiteID: |
SiteID is the 'C' number as recorded within the site record.
|
| Ordered: |
The date the order was placed.
|
| MA: |
The Managing Agent for the site (if one applies).
|
|
SiteContact:
|
The contact on site for enquiries.
|
|
Product:
|
The product that has been sold.
|
|
Owner:
|
Lead owner as indicated on the Sales Prospect' dialogue.
|
|
P:
|
If a tick appears within this column, it means that a 'Purchase Order' has been raised against this product.
|
|
D:
|
If a tick appears within this column, it means that the product purchase order has been marked as delivered.
|
| Progress: |
The Progress column is a user defined list of 'Order Stages'. You can add to this list by navigating to Settings > Custom Values > Order Progress.
|
Clicking on an entry within the grid will open the 'Order Progress' dialogue as shown below.
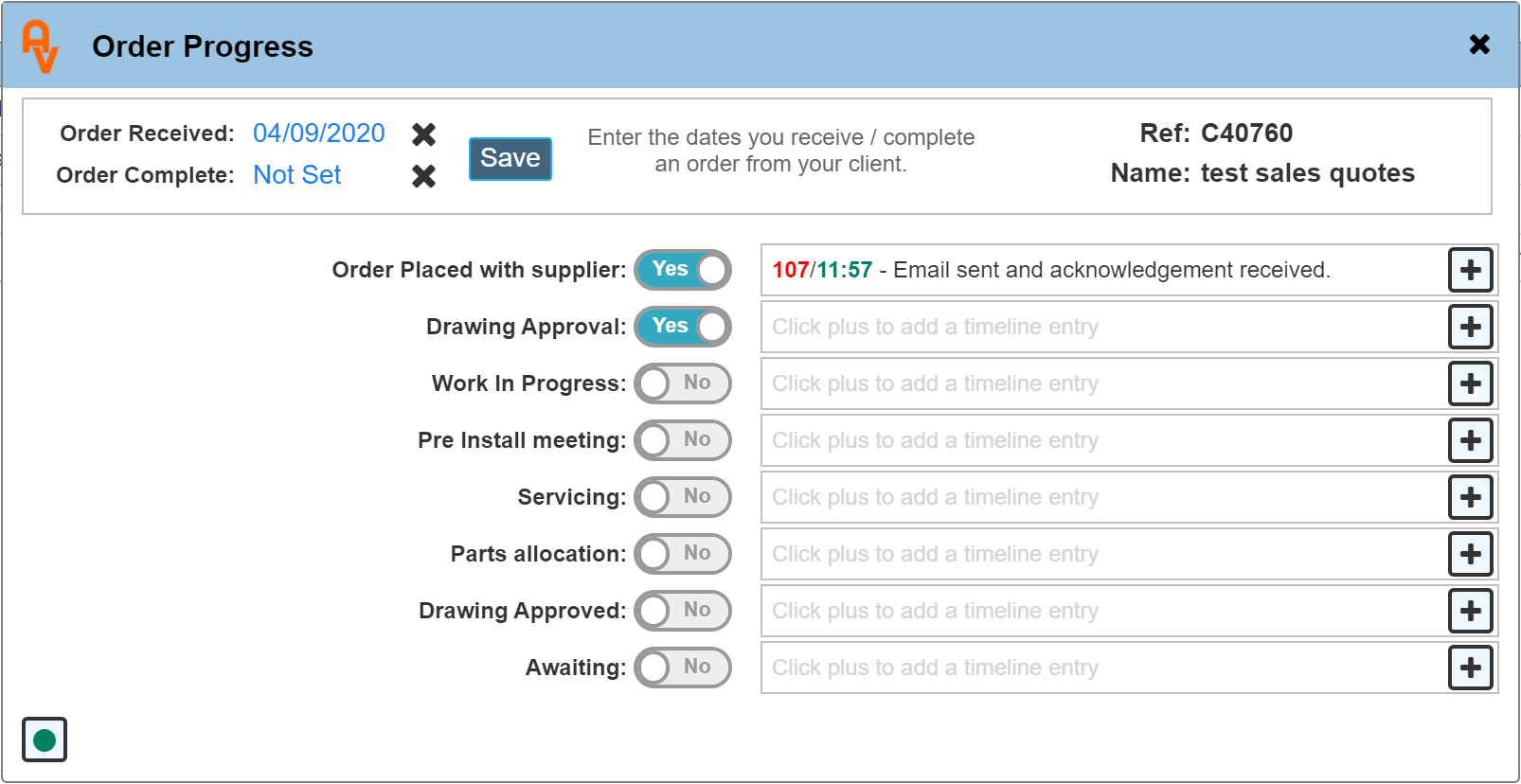
Order Received will have a date already, it can be edited if incorrect. If a date is entered into the 'Order Complete' area, the order will no longer show within the Orders Grid.
The order progress stages are defined within: Settings > Custom Values > Order Progress This is a custom list of stages that allows you to record each event as it occurs. The above example shows several that we have created.
Once a stage has been completed, toggle the switch to acknowledge this within the system. Timeline entries can also be attached to each of the order progress stages. The last one created for each of the stages will show alongside each of the stage toggle switches.
Job Progress
The Job Progress section is where all activity for currently open service jobs is recorded. The grid, in its default state (no filters selected) will show you all currently booked jobs that have gone past their booked end date / time (I.E. no future bookings are shown) also, the job has not yet been marked as 'Job Complete'
Essentially, this list shows you every job on the system that has a booking and has gone past the booked end date time. I.E. it is a list of everything that requires your attention now that the booked time has passed. This could be for invoicing, to re book if access could not be gained. or at the very least to mark the job as 'Job Complete' to remove it from the list.
It is essential to maintain good 'Housekeeping' within this list to ensure all jobs are currently accounted for. Below is an example of the 'Job Progress' section.
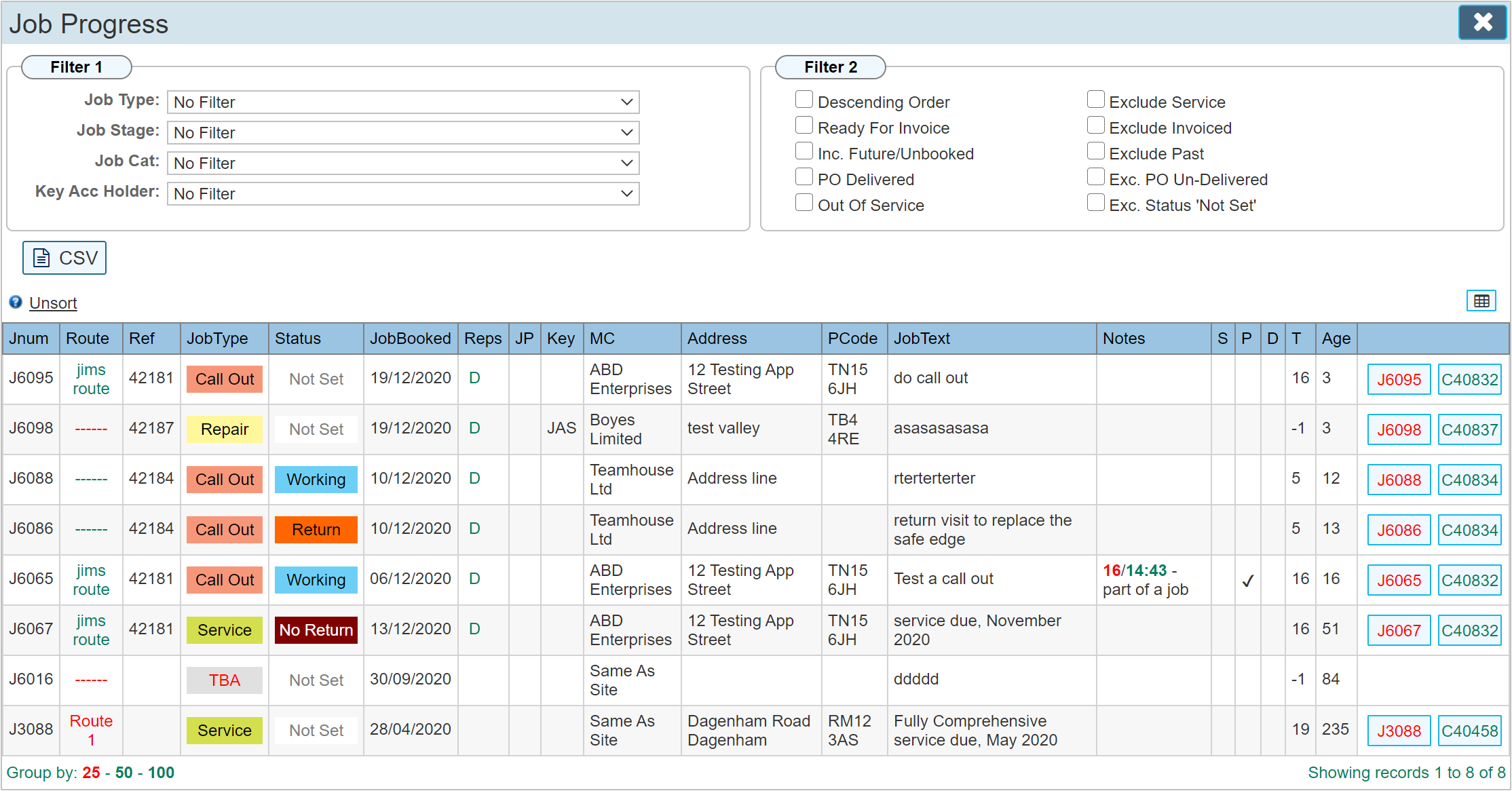
Clicking on any of the entries opens the 'Booking Dialogue', Clicking the Red 'J' number navigates directly to to Job Ticket. Clicking on the green 'C' number navigates directly to the Site record.
Filter 1
| Job Type: |
Selecting a 'Job Type' will limit the list to only that particular job type.
|
| Job Stage: |
If you use 'Job Stages' within your job tickets, you may limit the list to a single stage. Job stages are custom defined items.
|
| Job Cat: |
If you use 'Job Categories' within your job tickets, you may limit the list to a single category. Job categories are custom defined items.
|
|
Key Acc Holder:
|
If you have assigned a key account holder for any of your managing agents, you may limit the list to only sites that have the selected kep account holder selected / have the managing agent selected.
|
Filter 2
| Descending Order: |
By default, the list will be ordered ascending order (oldest first) based on the 'Due Date' as recorded within the Job Ticket. Checking 'Descending Order' will reverse this to descending order. (newest first)
|
| Ready For Invoice: |
Limits the list to only those jobs that have been marked 'Ready For Invoice'
|
|
Inc. Future/Unbooked:
|
If you wish to also include jobs that have not yet been attended (I.E. future booked jobs) or jobs that do not have an actual booking (no booked date logged) but are recorded on the system, toggling this switch will include every job that has not yet been marked as 'Job Complete'.
Note: the 'Job Booked' column will indicate 'None' in red if a booking has not been made against the job.
|
|
PO Delivered:
|
Limit the list to job tickets that have a Purchase Order recorded against it and has also been updated with a delivery date.
|
|
Out Of Service:
|
Limit the list to only jobs that are currently 'Out Of Service'. Note: There is a section dedicated to this process.
|
|
Exclude Service:
|
Removes all service visit job types from the list, I.E. jobs selected with the 'Planned Maintenance' job type 'Service'. This is used primarily when service visits are done via a block contract for invoicing and do not require further action. I.E. 'Contract Servicing'
|
|
Exclude Invoiced:
|
Remove all jobs that have a current invoice.
|
| Exclude Past: |
This switch is used in conjunction with the 'Inc. Future/Unbooked' switch. It allows you to see only future bookings and jobs without a booking.
|
| Exc. PO Un-Delivered: |
Exclude all jobs where a PO has been raised and the purchased item has not been delivered. This does not remove jobs where a PO has not been made.
|
| Exc. Status 'Not Set': |
The status column records the details of job progress that has been recorded by the site engineer using the App. Checking this switch removes all the jobs from the list that show as 'Not Set'. This would typically mean that although the date and time for the booking has passed, the job may not have ever been attended.
|
Job Progress Grid Columns (These can be tailored to suit your requirement)
| Jnum: |
The Job Ticket 'J' number identification.
|
| Route: |
If a service route has been created and selected within the service contract for a given site.
|
| Inv: |
This column has a multi purpose use.
1: Column empty means no invoice has been raised and the checkbox for 'Invoice Not Required' has not been checked.
2: A GREY cross will appear when the job has been marked 'Invoice Not Required' or if its a 'Service' job & part of a service contract. (Contract Invoice checked in the Contract Manager)
3: A RED tick will appear if the 'Ready For Invoice' or 'Group Invoice' check box has been selected but an invoice has not yet been raised.
4: A GREEN tick will appear when an invoice has been created for the job.
|
| Ref: |
The site reference as recorded in the site product manager.
|
| Job Type: |
The service Job Type.
|
| Job Stage: |
If you use Job Ticket Job Stages, the stage selected will be shown here. (Job Stages are custom defined values).
|
| Job Cat: |
If you use Job Ticket Job Categories, the category selected will be shown here. (Job Categories are custom defined values).
|
| Status: |
Once the Site engineer has completed their work, the status of the job is recorded here.
|
| Job Value: |
The total value of the job as recorded within the Job Ticket RH column.
|
| Job Booked: |
The date that the job is booked.
|
| Reps: |
The initials of the attending reps.
|
| JP: |
If the the job was marked for inclusion within the 'Job Pool', a tick will appear in this column.
|
| Key: |
The initials of the key account holder where one exists.
|
| Sent: |
A RED cross will show when the job ticket has not been marked as 'Sent' in the Job Ticket Print/Email dialogue.
A GREEN cross will show when the job ticket has been marked as 'Sent' in the Job Ticket Print/Email dialogue.
|
| MA: |
The managing agent for the site.
|
| SiteContact: |
The name of the main site contact as set in the site address dialogue.
|
| Address: |
The address of the site.
|
| PCode: |
The post code of the site.
|
| Tag: |
The tag name (Location Tag) as set in the site address dialogue or the Product Manager.
|
| Product: |
The product as recorded within the Product Manager for the site.
|
| Serial: |
The product serial number as set in the Product Manager for the site.
|
| JobText |
The 'Job Details' of the Job Ticket.
|
| Notes: |
Initially shows the 'Additional Notes' detailed within the Job Ticket. Upon adding timeline entries to the job ticket, these will show instead of the Additional Notes. This function can be prevented within your profile 'Preferences' section by toggling Suppress Timeline Updates'.
|
| S: |
If a tick appears in this column, it means the product is out of service.
|
| P: |
If a tick appears in this column, it means that a Purchase Order has been raised against this Job Ticket.
|
| D: |
If a tick appears in this column, it means that a Purchase Order has been raised against this Job Ticket and it has also been delivered.
|
| T: |
This column indicated if and how long ago the last timeline entry was made regarding this site. If the number shown is '-1' then no timeline entries have yet been made. A positive number tells you how many days ago the last timeline entry was made. Please Note: This is a global timeline entry count, I.E. any timeline entry made for this site is included in the count.
|
| Age: |
The age of the Job based on the Due Date as shown within the Job Ticket.
|
Pending Action
The pending action button shows an instant list of all the jobs that need further action. I.E. the engineer on site this job has indicated that further action may be required. Basically, any job that has been attended and has not been marked by the site engineer using the app as 'Product Working'.
Unassigned
The unassigned list shows a list of all jobs that either do not have a Job ticket 'Job Type' selected, or the job ticket has no reps allocated.
Custom Job Tickets
The remaining buttons in the service menu are user allocated. You may add or remove job ticket types from this list by visiting: Settings > Company Settings > Job Ticket Types. Due consideration must be made for the names of these buttons, keeping the titles short, and representing a particular visit type. There are 20 service buttons in total that can be utilised. These can be categorised by utilising the 'Job Cat' drop down within each Job Ticket. Some of the buttons are dedicated to particular tasks such as the 'Service' button or 'Planned Maintenance' (see below for additional details regarding the Service Button). The jobs will stay in this list for a maximum of 12 months from the 'Due Date' if the job has not been completed or attended within this time period, the job is deemed as complete or not required and will no longer be shown in these lists.
Clicking these buttons will show all jobs allocated to that Job Ticket Type that have not yet been marked as 'Job Complete'. Similar details within the results grid are shows as identified within the 'Job Progress' section.
Service Button
Unlike the rest of the user defined buttons, the list produced by clicking the 'Service' button (the button can be renamed but the function it serves will remain the same)
will show all service jobs that have a due date either 30 days in the future or a due date that is within the last 12 months.
The aim with this list is to only show service visits that are possible to attend now, I.E. they are due now. We include those that are due within 30 days as a convenience to allow you to see service visits that are almost due but not quite. (you may wish to attend these it they are in areas that you may be attending for other reasons. I.E. to tie in another job at the same time for convenience)
By limiting the list this way allows you to 'Hide' service visits that may be due a long way into the future so not really necessary to show. You can see a full list of services within the reports section if you wish.