The SMS and Email Schedule service allow you to send up to 2 Scheduled Messages ahead of the the Appointment Time. This can be followed up with an Automated SMS or Email to your Site Contact giving an ETA and Live Track map when the attending Rep toggles the 'Travelling to Site' (Enroute) button on his Workforce Manager App.
Scheduling an automated reminder can help to reduce 'No Show' visits where a Rep attends site to a pre arranged appointment but the client had forgotten about the appointment and is not in.
In all instances, messages will only be sent if certain criteria exists.
1. For SMS sending, there must exist a valid mobile phone number within each Site Record. Sites where the number is missing will be skipped.
2. For sending email messages, there must exist a valid email address within the Site Record. Sites where no email address exists will be skipped.
3. The job must not be marked 'Job Complete'.
4. The attending rep has not yet visited the site. I.E. the record does not show the Rep as 'On Site'.
5. A booked time must exist. I.E. leaving the booked time as the default 00:00 will not send an SMS.
Setting the Schedule
On the Diary Page, click the 'Schedule' button as indicated in the image below. The schedule button is only visible in 'Day' view.
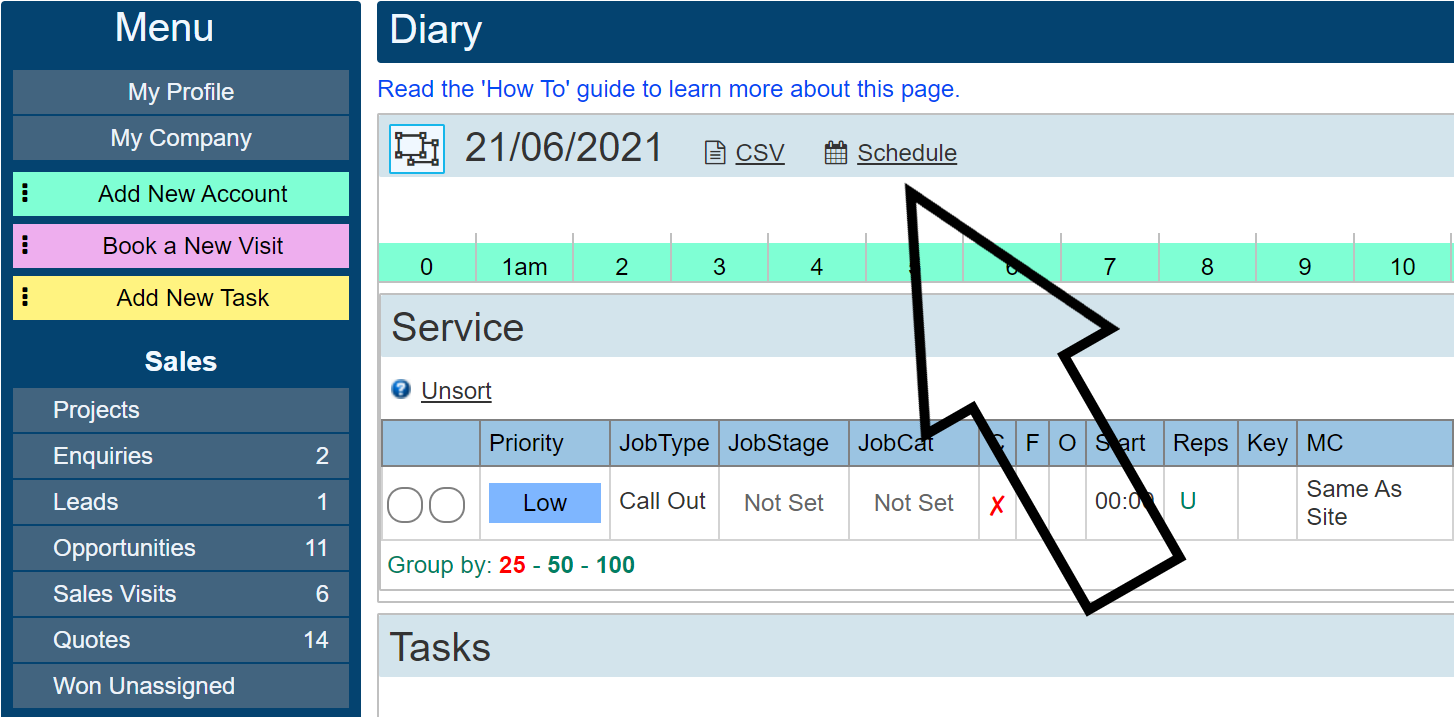
Open the 'Schedule' dialogue to view the settings.
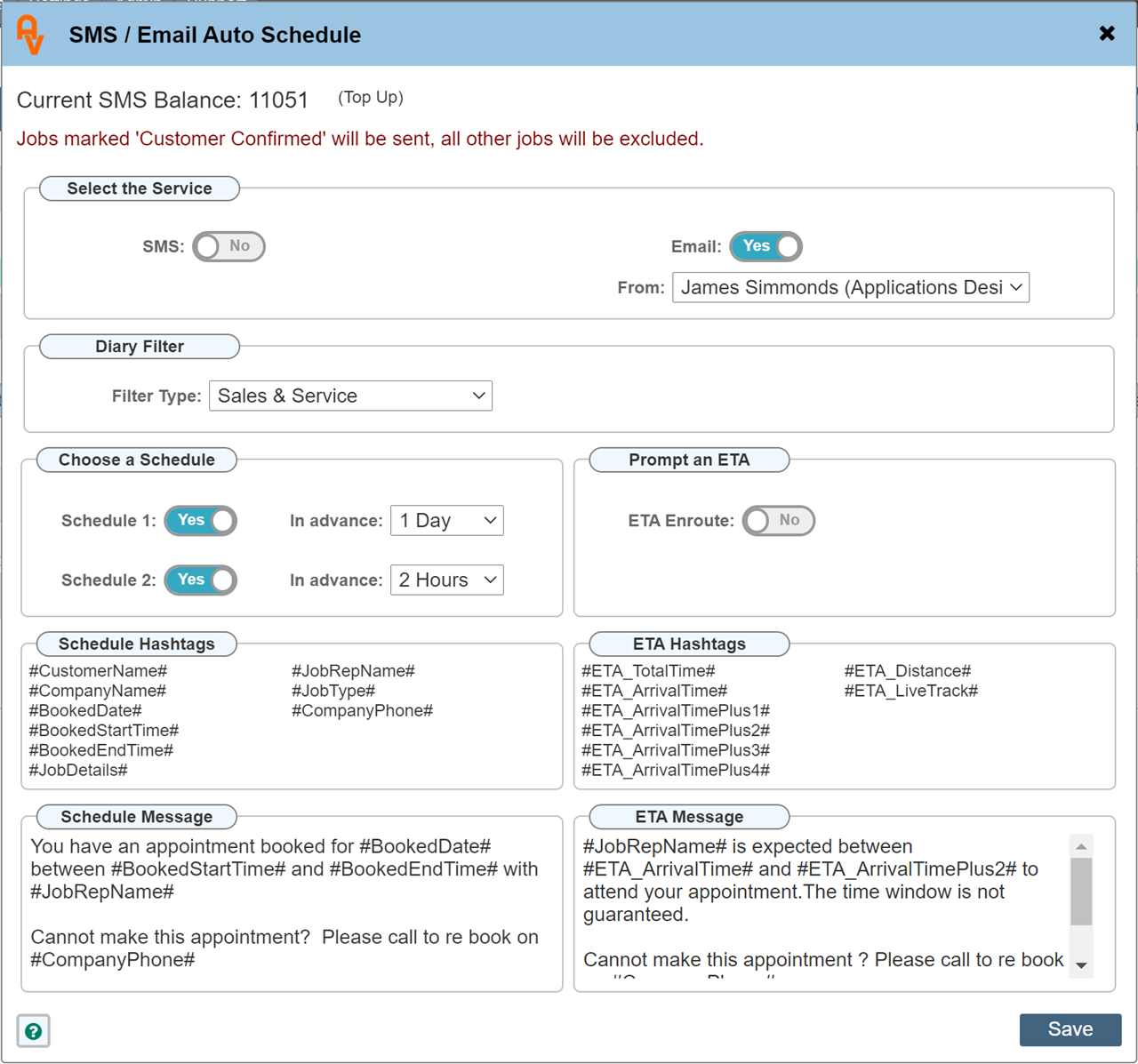
It is important to note at this stage that the schedule service will only work on 'Confirmed' appointments. I.E. within the booking form, the check box 'Booking Confirmed' has been checked. This is to prevent sending automated text messages and emails to site contacts that are not aware of your intentions to visit. The confirmation toggle can be set once the site contact has been contacted and confirmed that a site visit is acceptable.
|
The schedule service will only work on 'Confirmed' appointments.
|
Select the Service
Choose either SMS, Email or both.
SMS will require you to maintain an SMS credits balance. The current balance is shown at the top of the dialogue. You can click the 'Top Up' phrase to navigate to the page where you may purchase additional SMS credits.
Email will require you to select from which account on your system that the email will be sent from. Use the 'From' drop down list to select the appropriate Email Account.
Diary Filter
This allows you to to send only 'Sales Visits', 'Service Jobs' or both. Select from the drop down list as required.
Choose a Schedule
Schedule 1 and Schedule 2 both do the same thing but allows you to send the same automated message at 2 different times. Toggle them on or off to activate the schedule. This is useful where sending the first reminder could be sent the day before, the second reminder an hour or two before the appointment booked time.
In Advance
Select the time in advance to send the scheduled message. This is based on the booked time of the job booking. E.G. If the booked time was 9am and the 'In Advance' drop down was set to '1 Hour', the message will be sent at 8am. Likewise if the In Advance drop down was set to '1 Day', then the scheduled message would be sent at 9am the day before the booking. Note: if the schedule is set for 1 day, and the current time is 3pm and the booked job is booked for 9am the next day then the SMS will be sent immediately.
Please note: If the booking time on the job ticket is left at the default 00:00 then the message scheduler will omit sending that scheduled message.
|
If no booked time is selected, the message will not be sent.
|
Prompt an ETA
Toggling the ETA Enroute switch to 'Yes' will activate the ETA and Live Tracker module.
When the site rep uses the Mobile App, clicking 'Enroute' will prompt the system to send an automated message.
The ETA module will only send messages when a valid address / postcode exists. This process is determined through Google Maps. I.E. if Google Maps can find a location using the details you have provided within the Site Record address dialogue, the message will be sent.
Schedule Hashtags
These hashtags are used to swap in the relevant data within the Schedule Message. A default schedule message will be present when first opening the schedule dialogue. You may edit this accordingly. The hashtags used within the 'Schedule Hashtags' panel can be used for both the Schedule Message and also within the ETA Message.
ETA Hashtags
These Hashtags are only valid within the ETA Message, if used within the Schedule Message, the ETA data may not exist. All hashtags for ETA that are used within the Schedule message will be ignored.
|
ETA Hashtags used within the Schedule Message section will be ignored.
|
Schedule Message / ETA Message
Enter the message to be sent by either SMS or Email. Use the #Hashtags# to automatically swap in the relevant data. The time elements of the ETA message that give an indication of arrival is only an estimate. Please bear in mind that traffic conditions can have a big bearing on actual times of arrival. The times produced are average times that allow for general traffic conditions without hold ups. We would recommend giving a time window of around 2 hours as shown in the example ETA message.
|
Traffic conditions can greatly affect the ETA. Consider giving a time window rather than an exact time.
|
SMS - Please note
There is a maximum limit of 153 characters for SMS text messages. You may enter up to 500 characters (bearing in mind the hash tags may swap in longer strings than the length of the hashtag), the pricing for SMS messages over 153 characters are broken down into 153 character chunks and priced at one SMS per 153 chunk. The SMS received at the clients phone will be all on one SMS. If the SMS messages becomes longer than 500 characters, the excess characters will be trimmed from the end of the message.
Hashtags Explained
Schedule Hashtags
| #CustomerName#: |
The name of the site contact as shown in the address dialogue on the Site Record.
|
| #CompanyName#: |
The name of your company as shown in your Company Record when clicking 'My Company'.
|
| #CompanyPhone#: |
The Land Line 1 number of your Company.
|
| #BookedDate#: |
The date that the job is booked.
|
| #BookedStartTime#: |
The booked start time of the job.
|
| #BookedEndTime#: |
The booked end time of the job.
|
| #JobDetails#: |
The job details. This will be trimmed to a maximum of 200 characters if the details are longer.
|
| #JobRepName#: |
The name of the attending Rep. Please note, in the event of more than one rep being assigned to the job, only the first rep shown in the booking dialogue will be shown.
|
| #JobType#: |
The name of the job selected in the Job Type drop down list. I.E. 'Call Out' , 'Service visit.
|
ETA Hashtags
| #ETA_TotalTime#: |
The number of hours / minutes in the format 00:00 that it will be before the rep arrives.
|
| #ETA_ArrivalTime#: |
The time that the rep will arrive in the format 00:00.
|
| #ETA_ArrivalTimePlus1#: |
The time plus one hour that the rep will arrive in the format 00:00.
|
| #ETA_ArrivalTimePlus2#: |
The time plus two hours that the rep will arrive in the format 00:00.
|
| #ETA_ArrivalTimePlus3#: |
The time plus three hour that the rep will arrive in the format 00:00.
|
| #ETA_ArrivalTimePlus4#: |
The time plus four hours that the rep will arrive in the format 00:00.
|
| #ETA_Distance#: |
The number of miles from the reps current location to the site location.
|
| #ETA_LiveTrack#: |
Clicking 'Live Track' within the SMS message or Email message will open a map showing the Reps Van, and a Map Marker for the Site location.
|
Examples
The following examples are based on the default messages shown in the Schedule Dialogue when first opening. You may edit the messages to suit requirement.
Email Scheduled Message
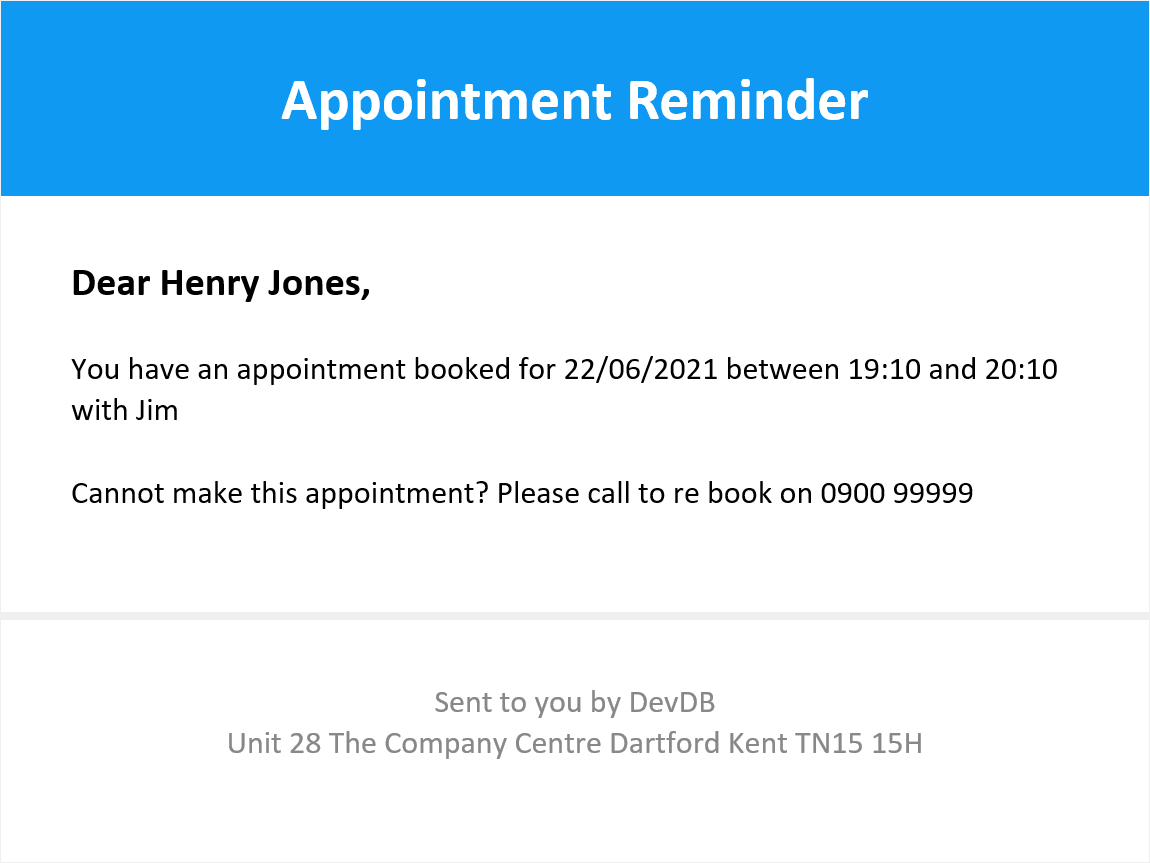
Email ETA Message
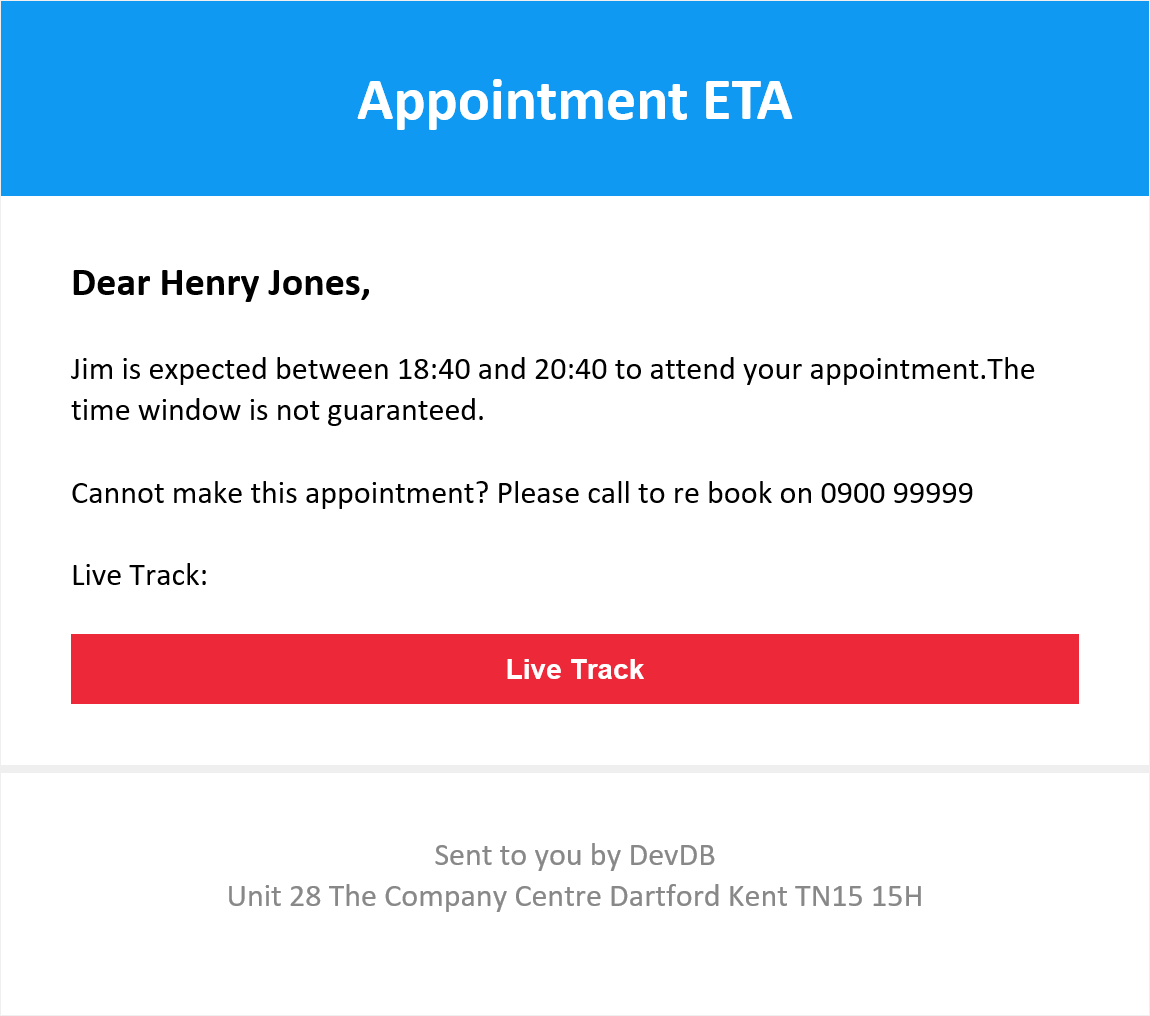
SMS Scheduled Message
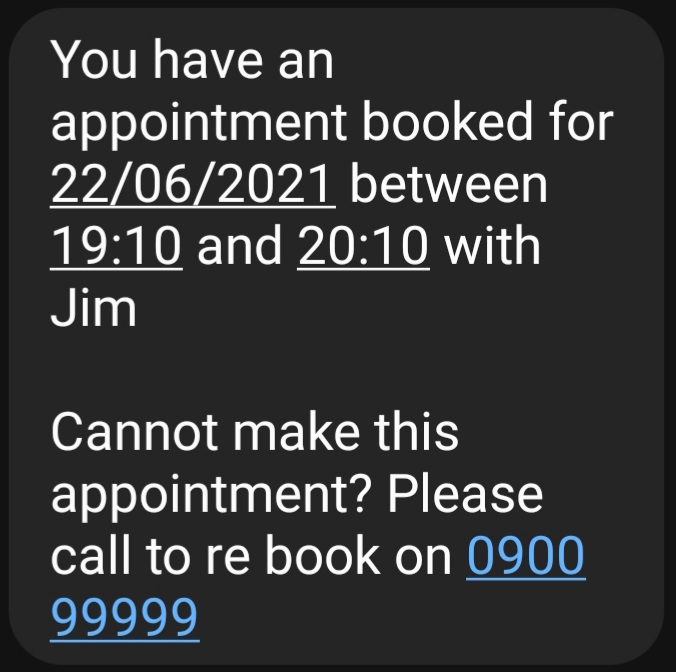
SMS ETA Message
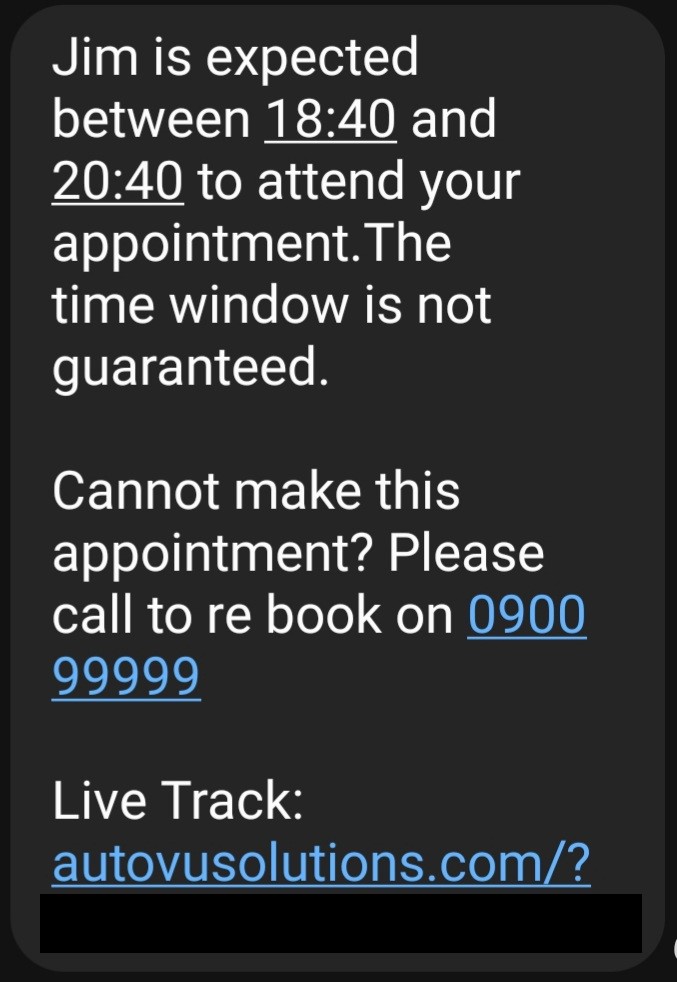
Live Track Map
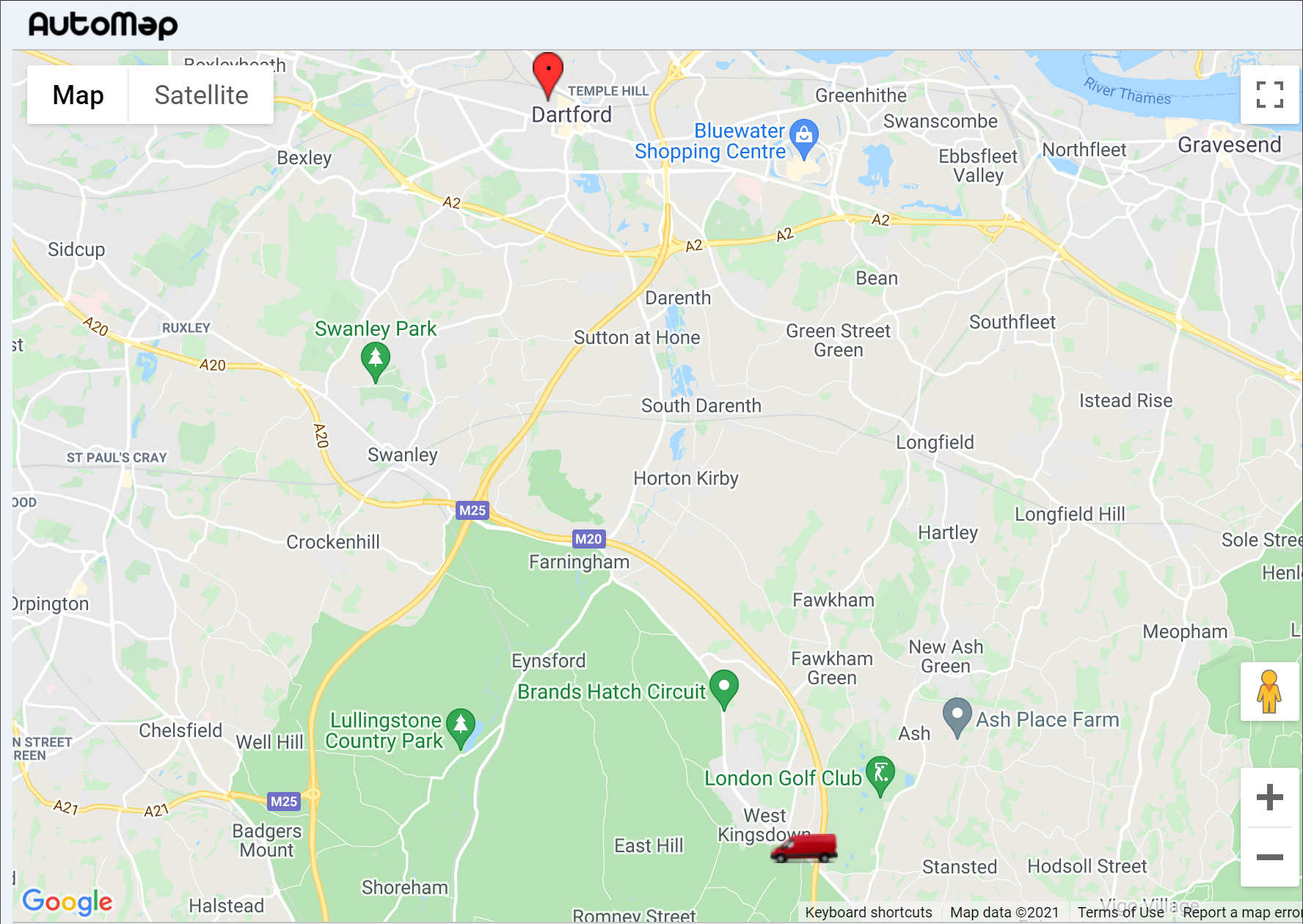
If the live track map is requested after the visiting rep has attended, the details are no longer available for tracking and the site contact will be presented with the message as shown below.

Exclude a Managing Agent
There are instances where the schedule details, SMS or email for specific customer types may not be require. We can switch this off for specific Managing agents. Navigate to the Managing Agents Company Record, within the RH menu column 'Misc' panel, toggle the checkbox 'Block Schedule'
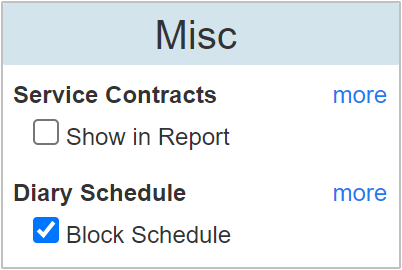
General Information
- Live tracker requires the engineer to have location services activated on the mobile device.
- Out of signal and poor reception areas may affect the location tracking capabilities.
- Site location may not be shown if the site address is not valid.
- ETA can be greatly influenced by local traffic conditions.
- Live Track is only available during the 'Enroute' period.
- Educate engineers to click only one 'Enroute' location at a time to avoid ETA delays.
- Utilise a 'Time Window' for ETA to avoid confusion regarding arrival times.
- Schedules created for 1 hour will send an SMS messages for job bookings booked for 1 hour or less.
- Schedules created for 2 - 8 hours will send an SMS messages for job bookings for the scheduled time right up until one hour before. I.E. if a booking is added the the system 3 hours before the booked date and the schedule says 8 hours, the SMS will be sent.
- Schedules created for 1 day will only send SMS messages the day before the booked date.
- Schedules created for 2 days will send SMS messages 2 days before the booked date and no sooner than 48 hours should the 2 day period lapse.
- Schedules created for 3 days will send SMS messages 3 days before the booked date and no sooner than 72 hours should the 3 day period lapse.