AutoVu Solutions uses the services of 'GoCardless' to collect Direct Debit payments. The process of signing up and creating a subscription is relatively straight forward. We have documented the process below;
To get to the subscription set up page, from the diary LH menu click 'My Company' then click 'Subscriptions'. (You will need 'Administrator' access to reach this page)
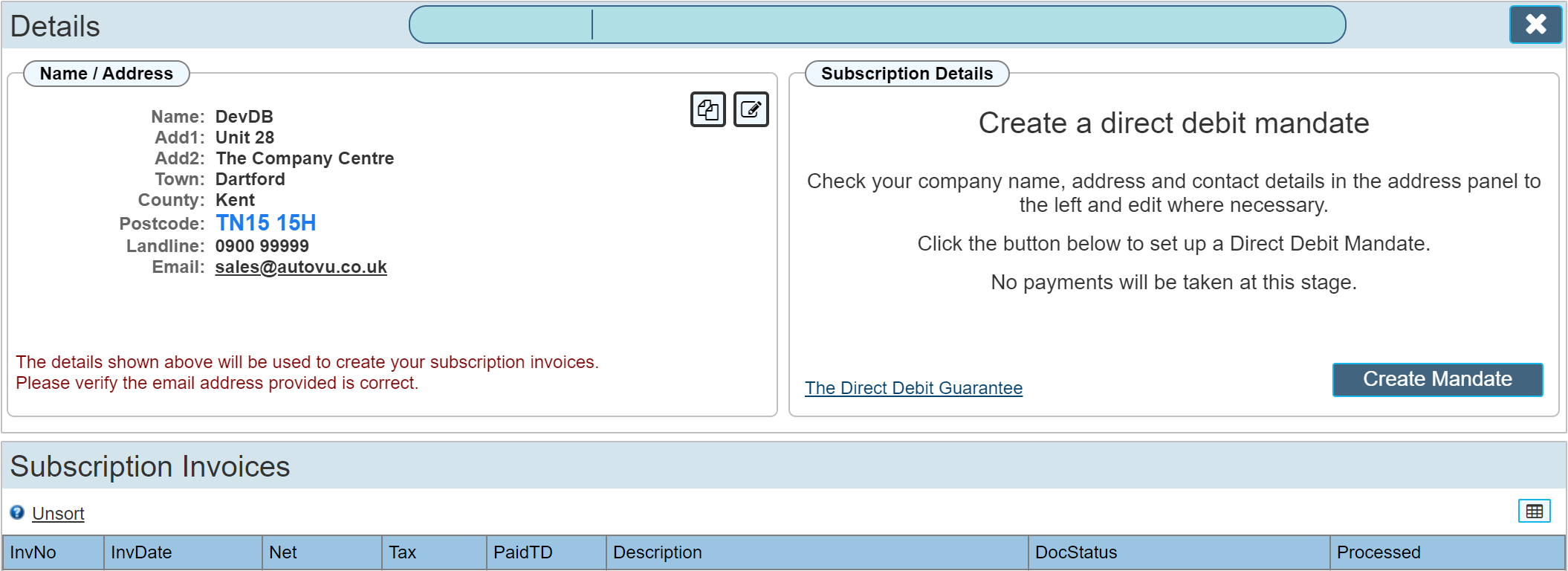
Name / Address
Before creating a Mandate, check the details in the LH panel titled 'Name / Address'. These details will be used to create your invoices each month. The email address you supply will be the one we use to send your invoices to you each month. You can change these details at any time for future invoices.
To edit the details, click the 'Pen' icon in the top RH corner of the panel and edit where necessary'
Subscription Details
In the RH panel, click 'Create Mandate'. This will take you to the 'GoCardless' website, pre filling the mandate with the address details you entered previously.
Below is an example of the Gocardless dialogue. Complete this with your bank details as indicated.
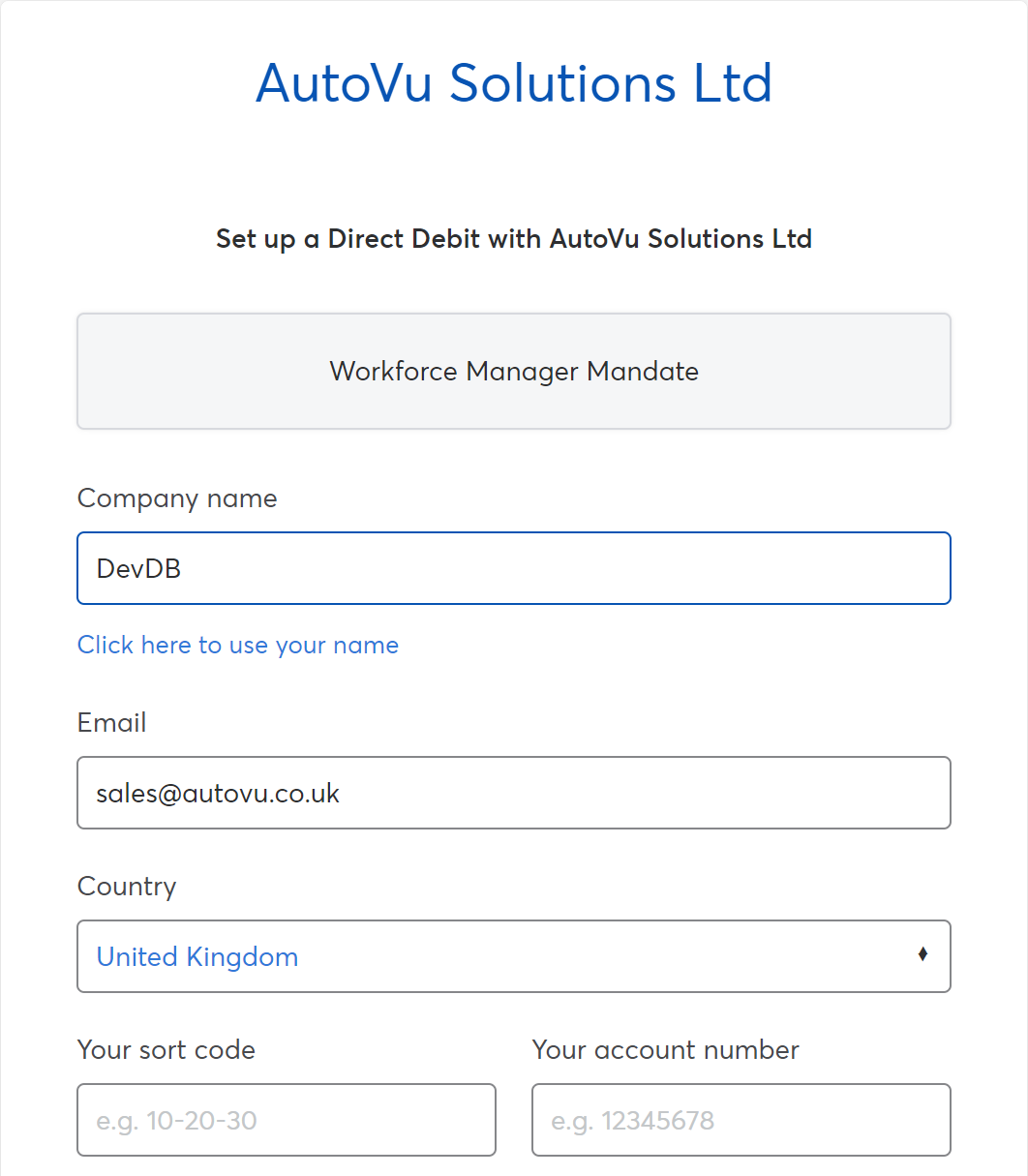
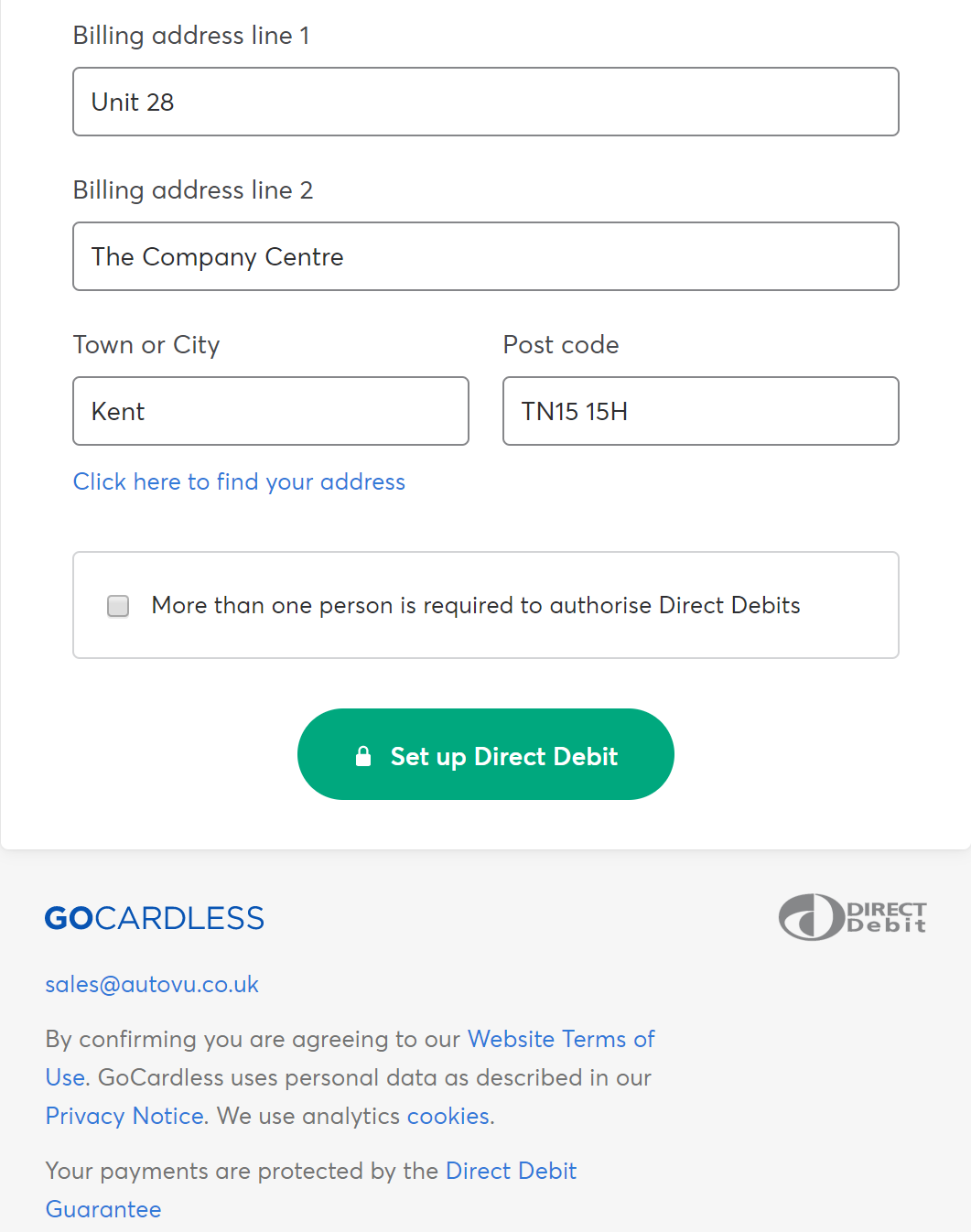
Click the Green Button 'Set up Direct Debit' to confirm your account details. If all the details are correct, you will be automatically returned to the Workforce Manager subscriptions page where you can then enter the details of your payment plan subscription.
The dialogue below shows the 'Subscription Details' panel once the Mandate has been set up with GoCardless.
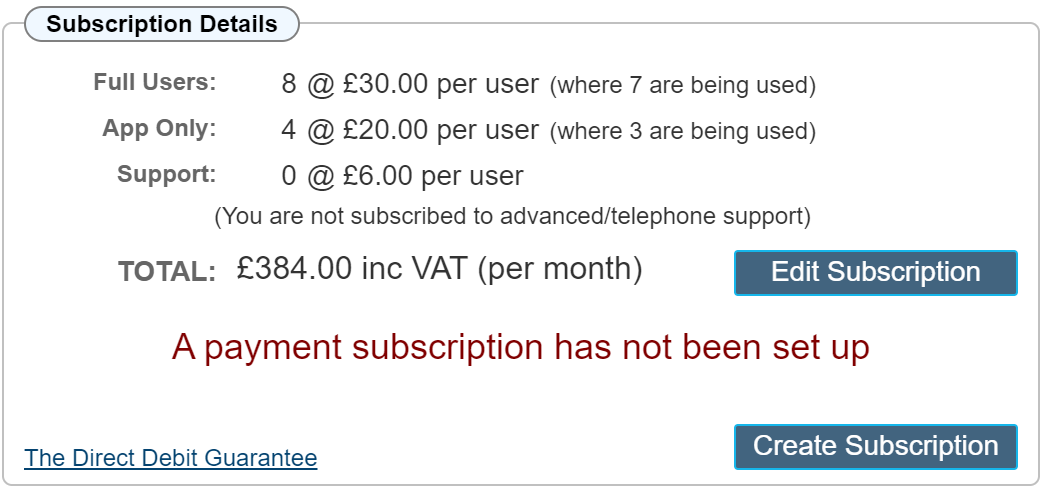
Review your User Count
Before creating the subscription, review the number of users for both 'Full Web Access' and 'App Only'
| Full User: |
A full user can log onto Workforce Manager from a browser and ALSO use the Engineer App.
|
| App Only: |
App only users can only use the Engineer App
|
| Support: |
If you require support over and above the included ticket system support.
|
To edit the details, click the 'Edit Subscription' button to open the dialogue below;
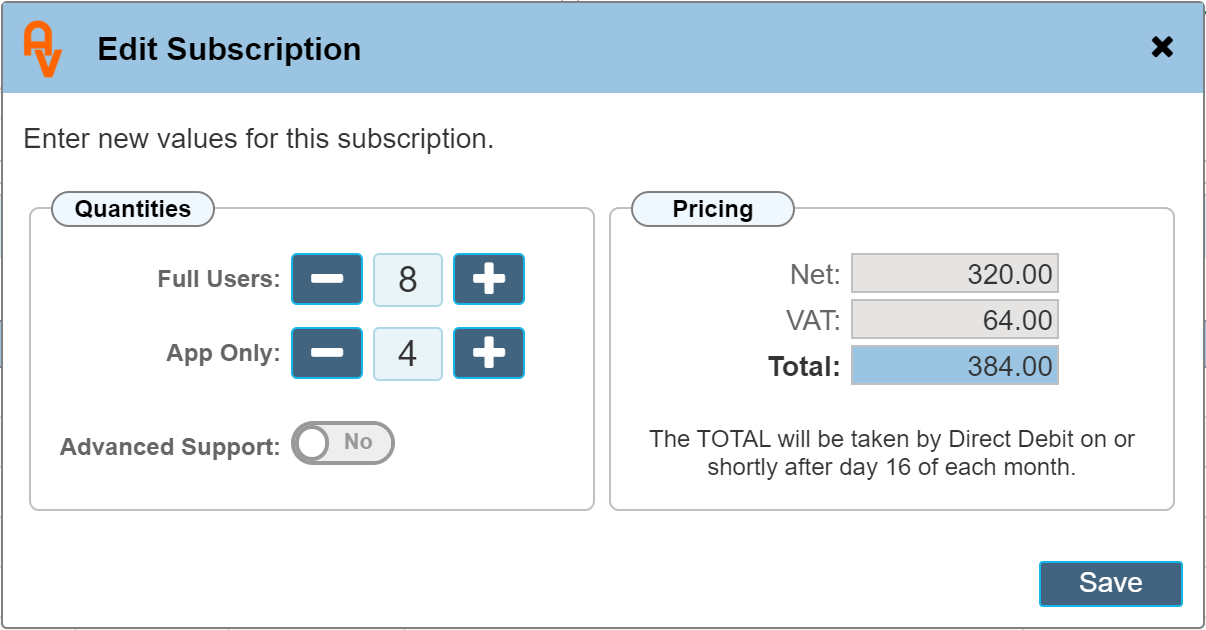
Quantities Panel
Once the dialogue is open, use the + and - buttons to edit the number of users to include in your subscription. The pricing of these elements is based on the plan you have chosen. By default this will be the values as detailed on our pricing page.
If you are returning to this page since already assigning users to the subscription, you will not be able to reduce the subscription for each of the user types below that which has already been allocated and active. I.E. if you have 3 full users already assigned to the subscription and can log in, you will not be able to reduce the full user count below 3 until you first remove their user account from the subscription.
|
Please Note:
Your subscription, and each user login account are not the same thing. You create a subscription for the total amount of users required, you then assign a user account to the subscription. This allows you to swap users without affecting your subscription. I.E. you might have a 5 off 'Full User' subscription, you can assign 5 individual user accounts to this. Should an employee leave, you can remove that user from the subscription and assign another employee in due course, thus not affecting the subscription.
|
Advanced Support
Advanced support, where required is based on the total number of users within your subscription I.E. 5 Full Users and 3 App Only users = 8 users in total for the advanced support. Pricing for advanced support is typically 20% of the total cost of the subscription but may vary depending on your requirements.
Advanced support includes telephone contact on a priority basis and direct email support to an assigned agent. Support at this level allows an agent to fully understand your account needs and work with you to achieve a greater understanding of the system.
Choosing not to take the advanced support limits contact to the ticket system for individual questions to our team of support staff and the 'How To' guides on our main website. Response times on the ticket support system are typically 2 - 5 hours but may vary depending on demand at any one time.
Pricing Panel
The pricing panel shows the total value of your subscription plan.
You may edit these values without creating a subscription. No payments will be taken from your bank account until an actual subscription has been created. Once a subscription has been created, you will be given a payment 'Day' which will remain the same throughout the entire of your subscription with us'
Creating the Subscription
Once you have set the total number of users, you can now create the Subscription by clicking the 'Create Subscription' button.
You will be asked to 'Confirm' the values.
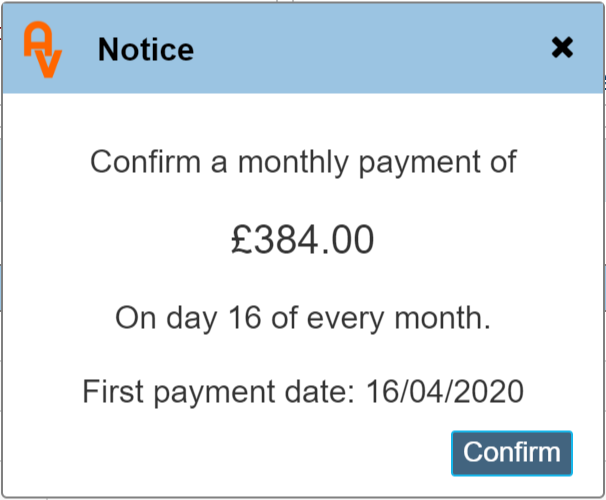
On clicking 'Confirm' the subscription is complete.
Invoices
When you create a subscription, or edit an existing subscription, an invoice will be created showing the due date and value of the subscription. Subsequent invoices will be created on the day they are due. I.E. on the day the direct debit is due to take payment. These will be emailed to you but also available for viewing on the subscriptions page. It can take up to one hour to produce an invoice for viewing on first setting up the subscription.
The image below shows an example of invoices created and available for viewing on the subscriptions page.
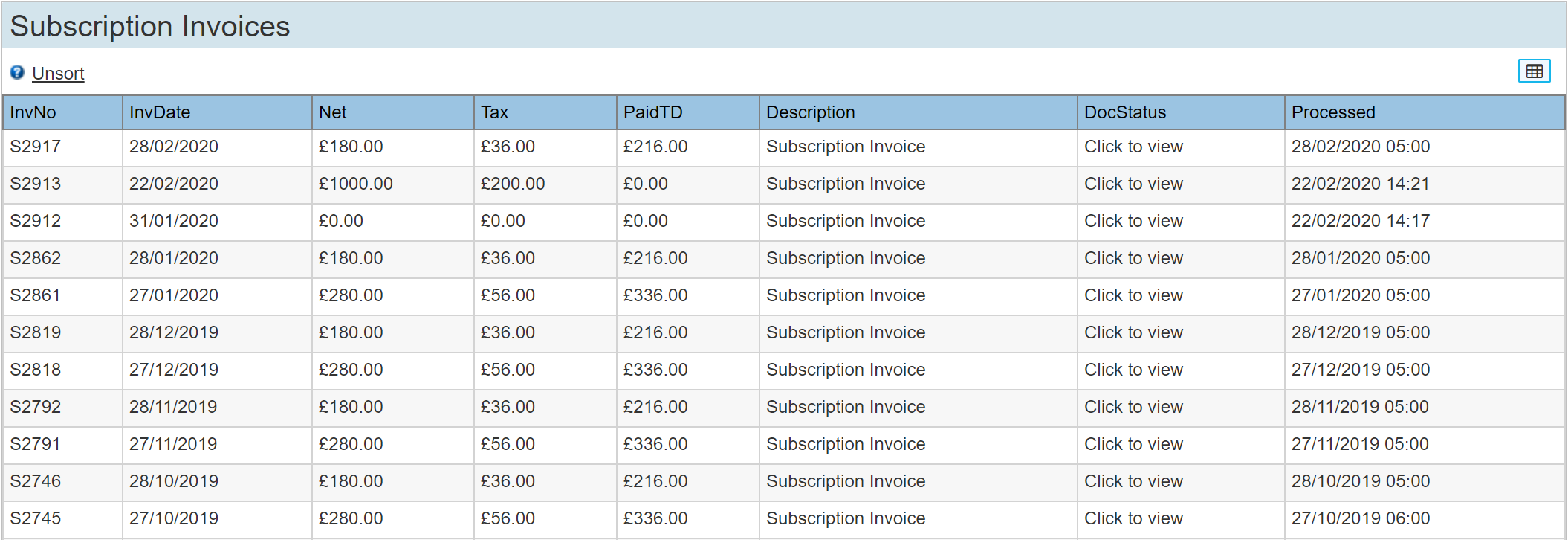
General Notes:
After your 14 day trial period or any time during, you can set up a payment subscription to continue using Workforce Manager. All of our plans are based on 'Monthly in Advance' direct debit payments. Each subscription payment made pays for the following months access to the system, for the number of users selected for the plan.
If you do not set up a subscription plan after the 14 day trial period, access to the system is restricted to the subscriptions page for a further 14 days. After this period, access to the system is closed. If you wish to re set this to allow access to set up the subscription, please contact support, where we can re-activate the subscriptions page.
If you cancel your subscription, or a payment cannot be collected via Direct Debit, access to the system and your data will be restricted to the subscriptions page allowing you to set up a new subscription. Alternatively contact support to discuss.
If a payment for access to the system is not received within 6 months of the last payment made, all data that had been entered into your database will be erased.
|
Please Note:
Workforce Manager pricing is reviewed annually during January. If your current invoice / payment values differ from those shown, it is because of a price review. We do not automatically increase subscription values at that time, instead, it is reflected in your new invoices upon altering your subscription. I.E. Ff the subscription price goes up, you would not pay any more per month until you actually 'alter' your subscription. This effectively gives you a lower price for the time you maintain the same subscription should our prices alter.
|