From the diary page, click 'My Company' from the LH menu. The opening page shows your company record, an example of this below;
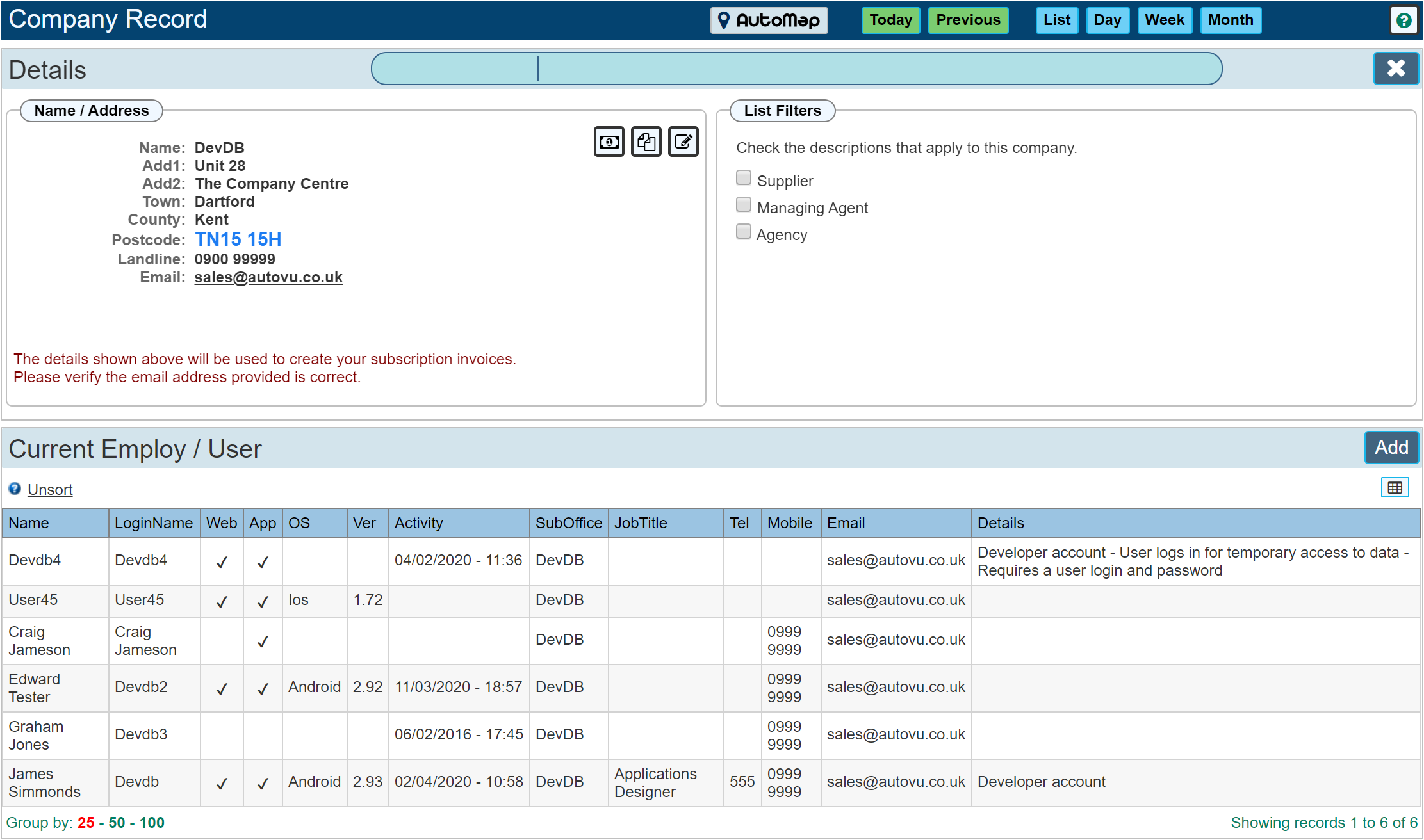
Name / Address Panel
The name and address shown here will be used to create your subscription invoices. You may edit this at any time should you move premises. The next and subsequent invoice will show the updated details.
Please Note:
It is important to make sure the email address shown is correct. This email address will be used to send your invoices each month.
List Filters Panel
These options do not affect the user count or invoice options, They can be ignored to the greater extent for your Company Record'.
List filters determine which list to show this record. I.E. If you tick the box for 'Managing Agent', this record will be shown as an option to select wherever a managing agent drop down list exists.
Current Employ / User
This list details all the current employees / users on your account.
For an entry to appear on this list, the toggle 'Active Employment' must be checked, see further down this guide for details on this.
Add a new user
To add a new user, click the 'Add' button as shown in the image below.
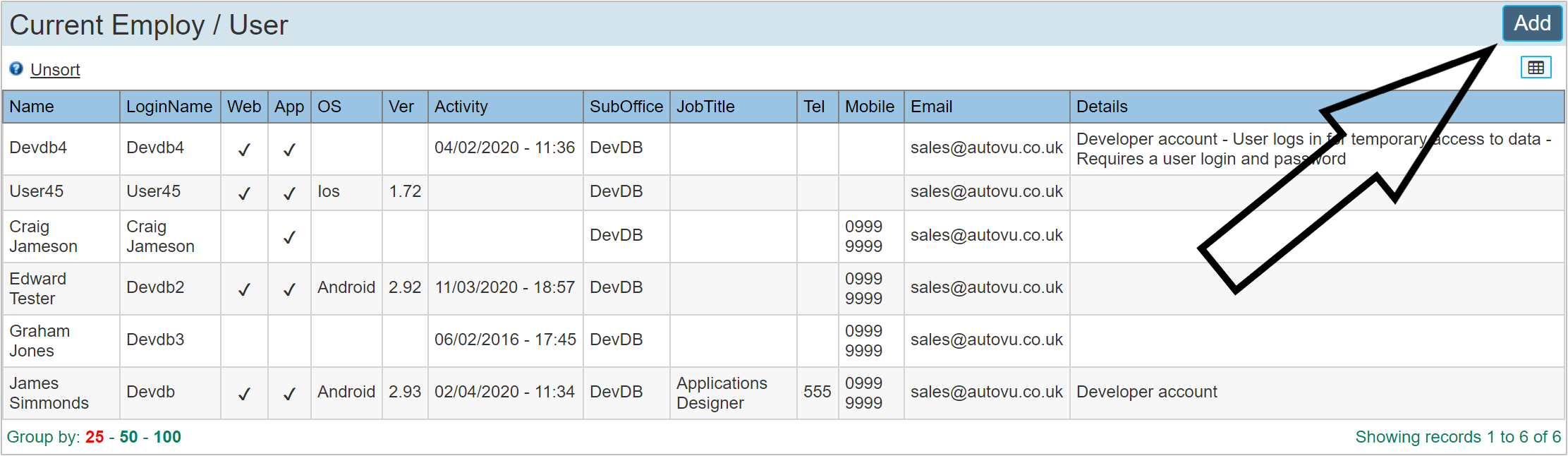
Below shows the 'User Account' dialogue, in this instance it is empty since we are adding a new user. Clicking within the grid shown above would open an existing user account for editing.
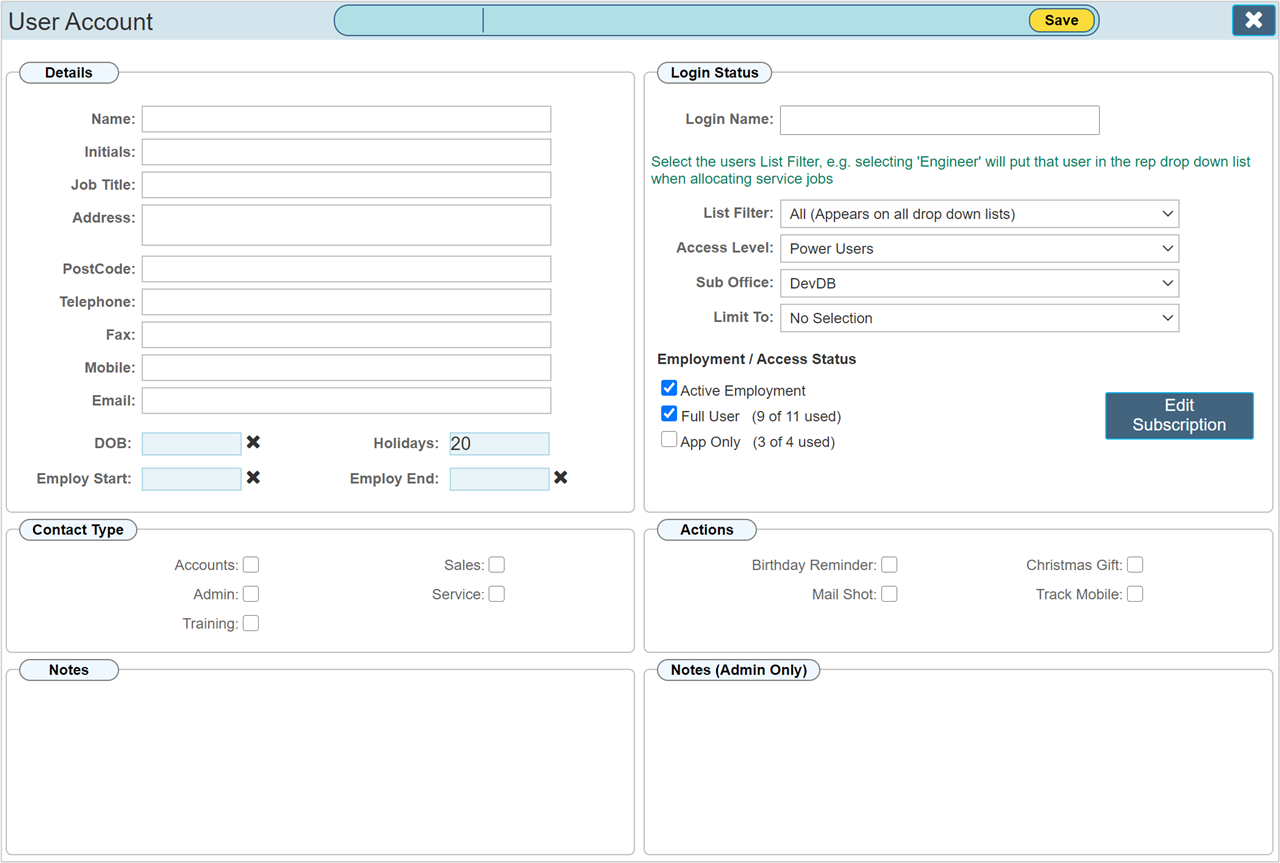
We will cover the main parts of this form, I.E. those parts required to create a user account. Some or all of the options in this dialogue may or may not exist depending on your subscription level.
| Name: |
Enter the users full name, I.E. Tom Smith.
|
| Email: |
The email address of the user. This email address is used for sending notifications and password recovery details should the user forget their password.
|
| Login Name: |
This can be the same as the users actual name however, the 'Login Name' has to be unique across the entire of the Workforce Manager platform. I.E. No two Login Names can be the same. In many cases, a nickname or email address can be used here. If you do select a name that has already been allocated, you will have the option to simply add a number after the name or change it to something else.
|
| List Filter: |
List filters determine where this particular users name will appear on the various locations where a drop down lists that contain users on the system. E.G. on the booking dialogue for allocating work to a technician, selecting the option 'Service Engineer' will ensure this users name appears on that list.
|
| Access Level: |
By Default, 'Power User' will be selected which will allow the user access to most areas other than those permitted for Administrators. This may be changed to suit requirement. The access level is just a generalisation of what type of user this is at the time of adding the record. Setting the Access Level sets the user account up based on 'Typical' values' for that type of user. This can be fine tuned with different options by contacting 'Support' should the access for certain areas be missing.
|
| Sub Office: |
This option may or may not be shown. It is used to determine which company, of a multi company setup this user is to be assigned.
|
| Limit To: |
This option may or may not be shown. It is used to limit this user account to only site records set to a particular 'Managing Agent'. This is useful for giving access to external users, perhaps an employee of the organisation selected in order for them to view sites allocated to them.
|
| Active Employment: |
Toggle this switch to state that the user is actually an active user on your system. I.E. they will show up in your 'Active Users' list and also be available for allocation of work. Please Note: you DO NOT need a subscription in order to mark a user as 'Active Employment'. This flag simply tells the system that they work for you either as an employee or subcontractor.
|
| Full User: |
Full User accounts require a subscription. You will note to the right of this check box words similar to (7 of 8 used) This indicates the number of subscriptions still available on your account for allocation to a user. In this instance, '7 of 8 used' indicates that there is one full subscription left for allocation to a user. A Full User user also has access to the app FOC.
|
| App Only: |
App Only accounts require a subscription. The same details apply as shown above for full user accounts except that 'App Only' users are limited to using the mobile app only. I.E. they cannot log on via a web browser on a browser.
|
Edit User Password
Once the 'Save' button has been clicked, the user account is created. Before this can be used, the user password must be generated. The below example shows the 'User Account' panel highlighting the 'Reset Password' button now that the record has been saved.

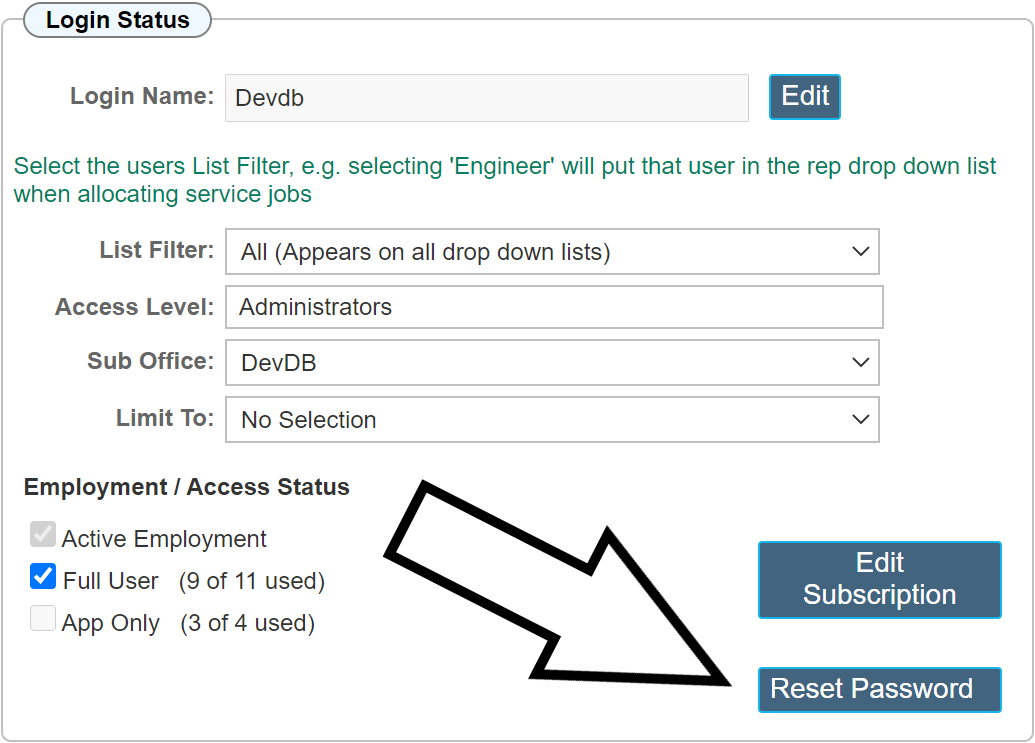
On clicking the 'Reset Password' button, the Reset Password dialogue will appear as shown below.
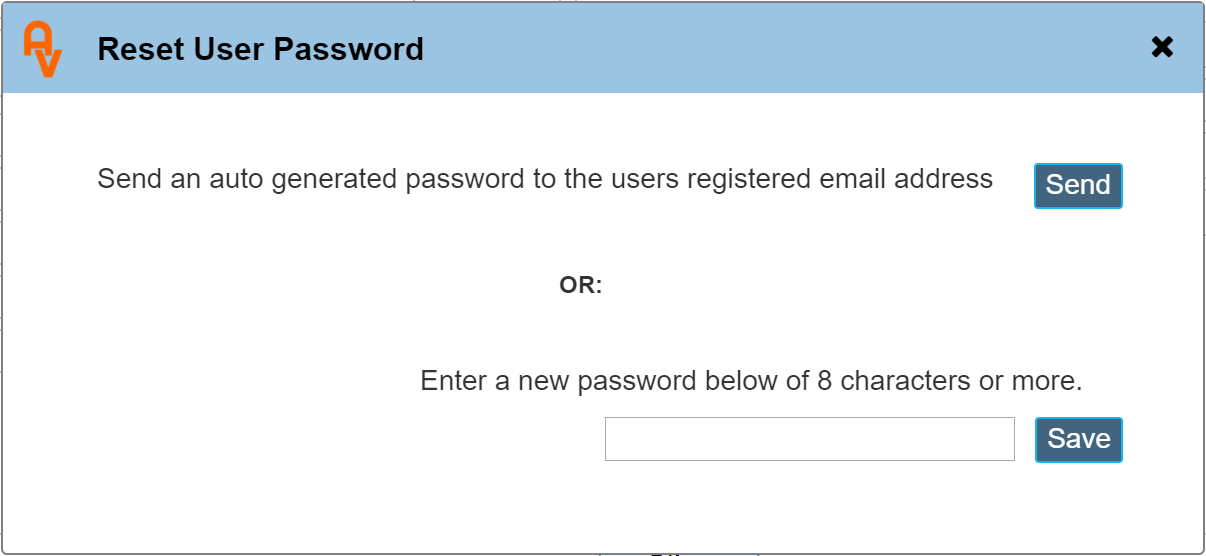
There is an option for the system to automatically send a random generated password, or for you to enter your own password. Entering your own password must include special characters and at least one number and letter. A warning will appear as shown below should the password not be strong enough.
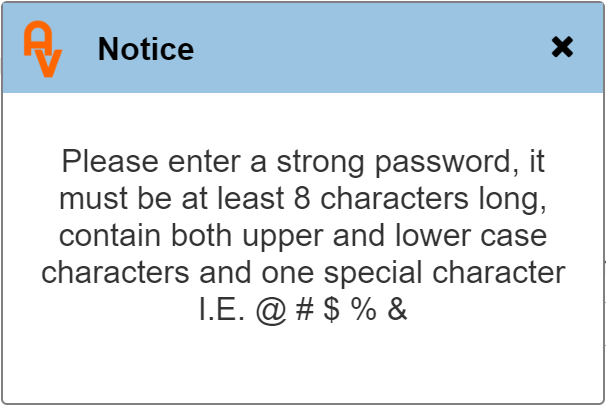
Once the new password has been created, this will be sent to the user on the email address provided in their account as detailed above.
|
Please Note:
User accounts and subscriptions are NOT THE SAME THING. A common mistake is to assume that by removing a user account will reduce the subscription payment. THIS DOES NOT HAPPEN. You must manually alter the subscription to change the amount debited from your account each month by visiting the 'Subscriptions' section.
|
|
Please Note:
Workforce Manager pricing is reviewed annually during January. If your current invoice / payment values differ from those shown, it is because of a price review. We do not automatically increase subscription values at that time, instead, it is reflected in your new invoices upon altering your subscription. I.E. If the subscription price goes up, you would not pay any more per month until you actually 'alter' your subscription. This effectively gives you a lower price for the time you maintain the same subscription should our prices alter.
|