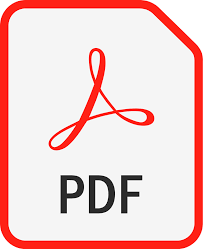To open the portal, navigate to https://autovusolutions.com, in the top right hand corner, click 'Log In'
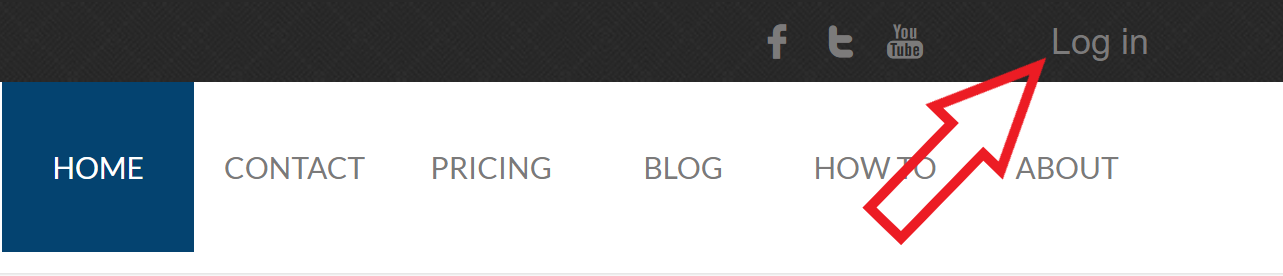
In the log in dialogue, enter the username and password given to you by your sub contractor.
Please note, the password is case sensitive.
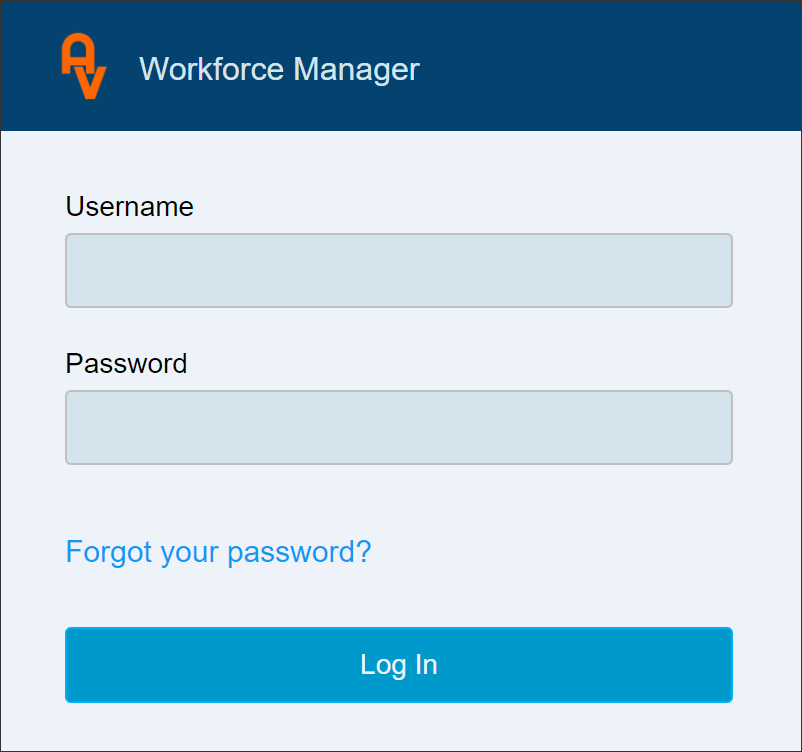
Once logged in, the diary page will show immediately. If there are any jobs booked for the current day, these will be displayed. Our example below shows one job booked.
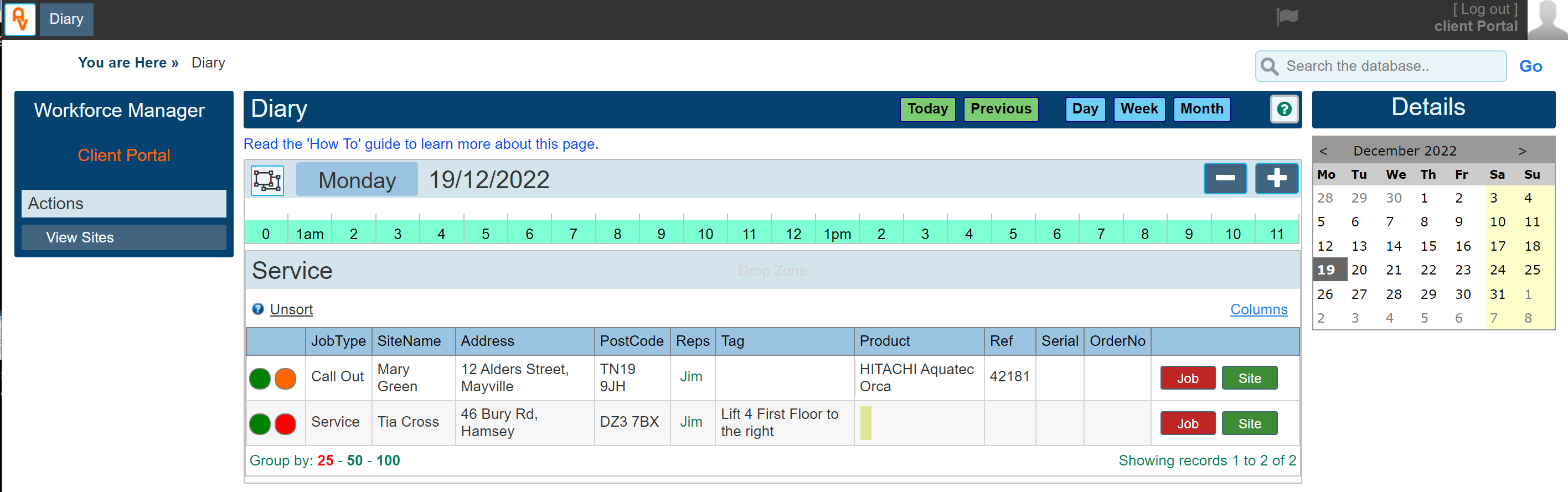
In a Nutshell
Clicking on the body of any entry within the diary results will navigate directly to the Service Visit Job Ticket page. Clicking the green button shown on the right of each detail line navigates to the Site Record (which contains all service jobs done at that site). Clicking on the red button navigates directly to the individual Job Ticket (which are contained within the Site Record)
Clicking on 'View Sites' LH menu button will show all of your sites on the system.
Alternatively, enter any part of the name, address or order number into the search dialogue will find jobs / sites that match that search criteria.
There are 2 pages available to you from the diary page. The 'Site', (your client) and all the Job Tickets' showing work that was conducted on that Site.
Once in the Job Ticket, you may print out a job ticket by clicking the PDF button.
A more detailed approach
Search
This dialogue box allows you to search and locate any record within the system assigned to your company. You may search on name, address, postcode and telephone number (or parts of these combined) to locate a site record. You may also search on the unique site reference that your subcontractor uses and is shown on your Job Tickets starting with the letter 'C'

Once job tickets have been created, you can also search on their unique reference numbers (Starting with the letter 'J') to locate the document. This includes searching on your own unique order number. E.G. if you requested work to be completed by your sub contractor and gave them an Order Number, entering this in the search box will find the related job ticket.
Workforce Manager search is intelligent, I.E. it remembers the records that are frequently visited. So for example, if you have a large number of records with the same name, E.G. 'Smith', there will only be a certain number of them that you often visit. Workforce Manager will ensure that these are at the top of your search as they are more relevant.
Search Results
If a search is made, the results will appear based on the criteria as detailed above. In the below example, we entered the word 'Smith' into the search dialogue. We can see that 2 sites contain the name 'Smith' within the name and address fields. We know that they are sites because the field column title 'Type' tells us that the search result is for a site. We can see that there is a third result with the type 'Service Visit' This is the result of the name 'Smith' being entered into the 'Order Number field by your sub contractor. A more authentic purchase order number would normally be used, but for the sake of our demonstration, we used the same order number as the name of the site.
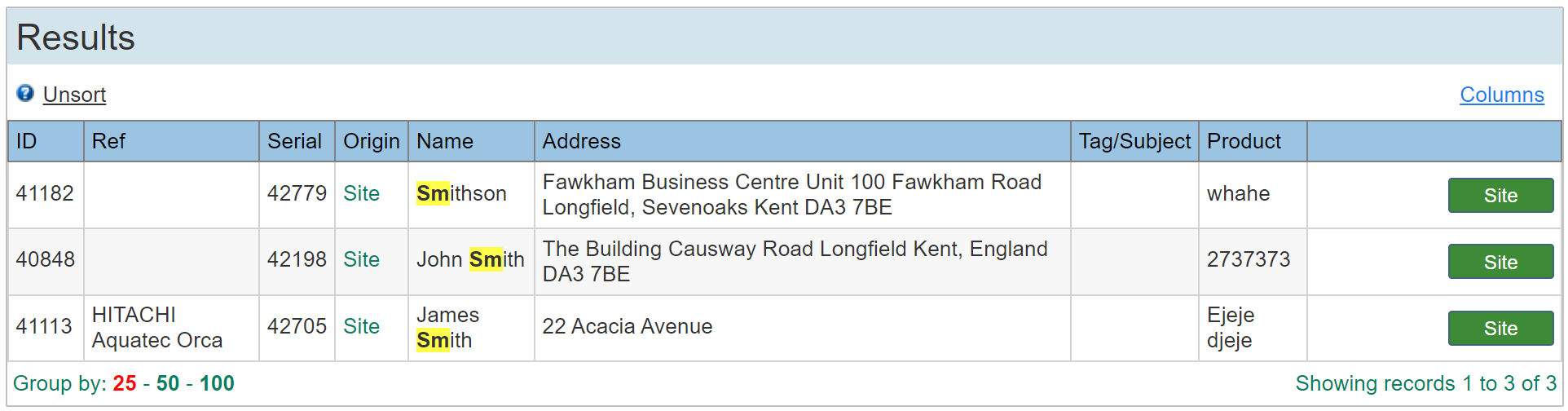
Clicking on the main body of each line in the grid will navigate you directly to its defined 'Type' I.E. a site Type will navigate you directly to the site record, whereas clicking on the 'Service Visit' type will navigate you directly to the service job ticket within that site.
The buttons on the far right of the grid allow you to navigate directly to its associated page. Red numbers are Service Visits and Green numbers are the actual Site.
See further on in the guide for details about the site and job ticket records.
Page view buttons

Today
Clicking the green button labelled 'Today' simply brings the diary back to the current date, rather than having to select it from the calendar.
Previous
The previous button lists the latest 30 site or company records that you have recently visited, with the last one visited being at the top. This is a very useful button saving you time searching for the same few records you may be working on during the course of the day.
Day, Week, Month
These 3 buttons toggle the main display to show booked jobs in different formats,
Day: By far the most popular view, shows a grid view of all current jobs for the current day.
Week: Shows the jobs booked for an entire week with the days listed across the top.
Month: Similar to week view but including every week of the month listed beneath each other.
Plus / Minus Buttons
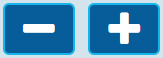
Depending which view you have set, the plus and minus buttons toggle one day, week or month at a time. You may also use the calendar shown on the right to go directly to the desired date.
The grid markers / Information
Accept Reject Status
Within the grid above, the circles to the left are shown empty. These markers populate with different colours depending on what stage the job is currently at. If the indicators are white, it means no one has yet attended.

These indicators are sent automatically by the app as the engineer goes about his work. To see a list of what these indicators / colours mean, click the help button as shown below;

Clicking on this will open up the 'Symbols & definitions' dialogue giving you details of what each colour means. Look at the two right hand panels 'Site Visit Job Stage' and 'Accept / Reject Status'. Below is an image showing the Symbols & Definitions' dialogue.
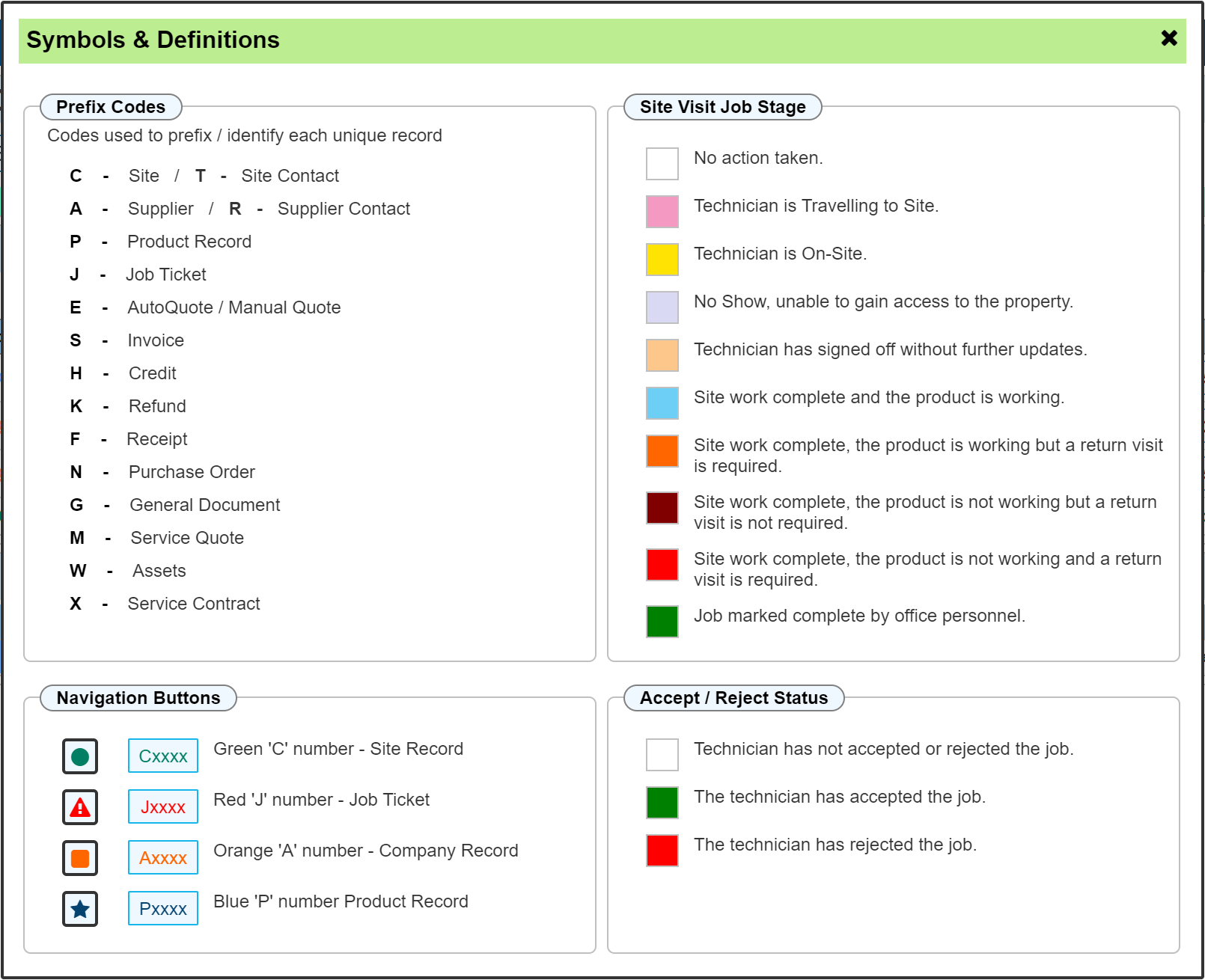
The Site Record
Clicking on the 'Green' Button will navigate you to the site record (your client).
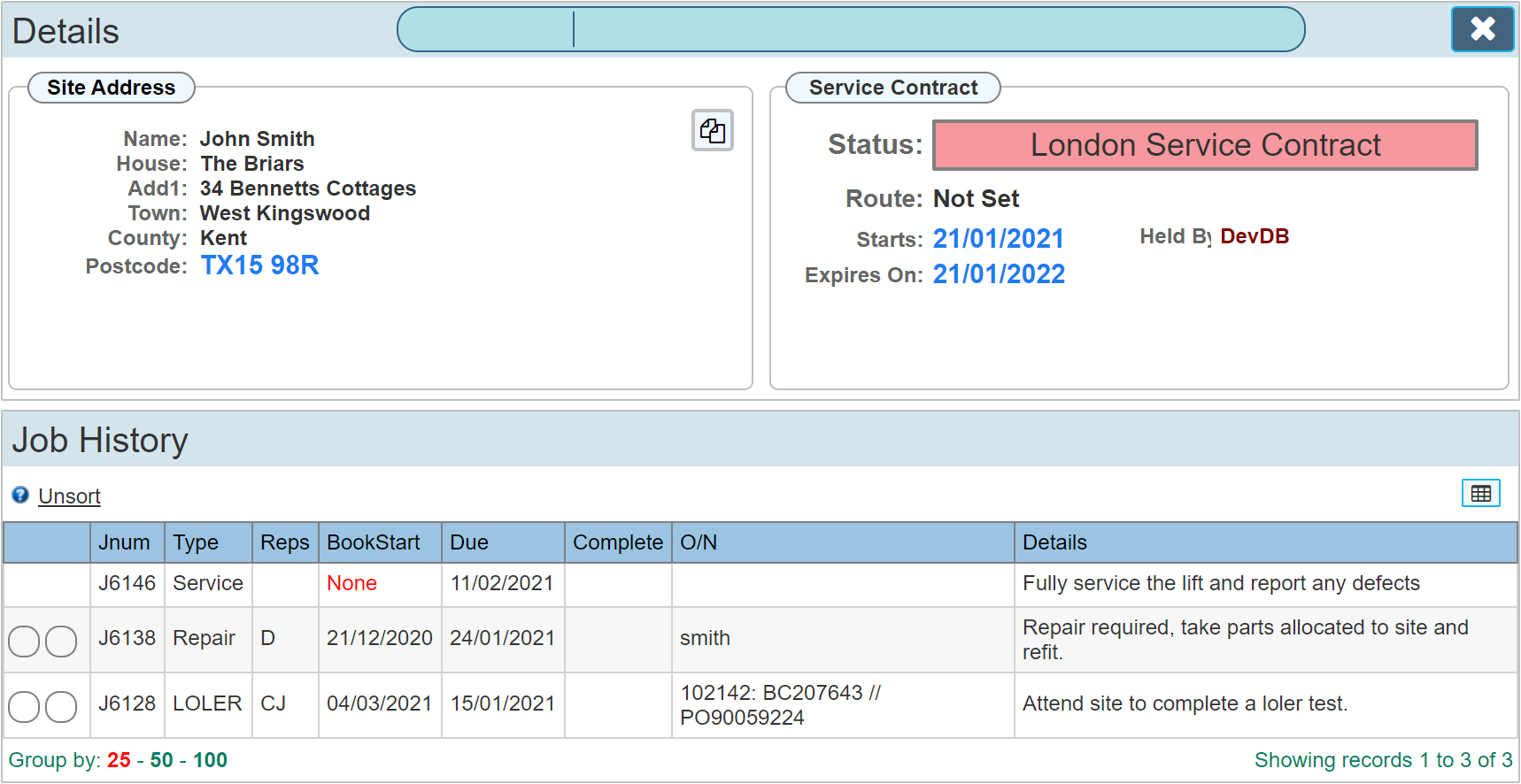
This page simply shows the full name and address of your client, any warranty / service contract details that may apply and the full job history.
The Job History shows you all the jobs attended for this site.
If you click within any of the job history items, the job ticket will open that it is related to.
The left hand menu gives navigational options including the ability to view various other documents. These may or may not show on your portal depending on what options your client has set for your access.

The Job Ticket
Below is an example job ticket page.
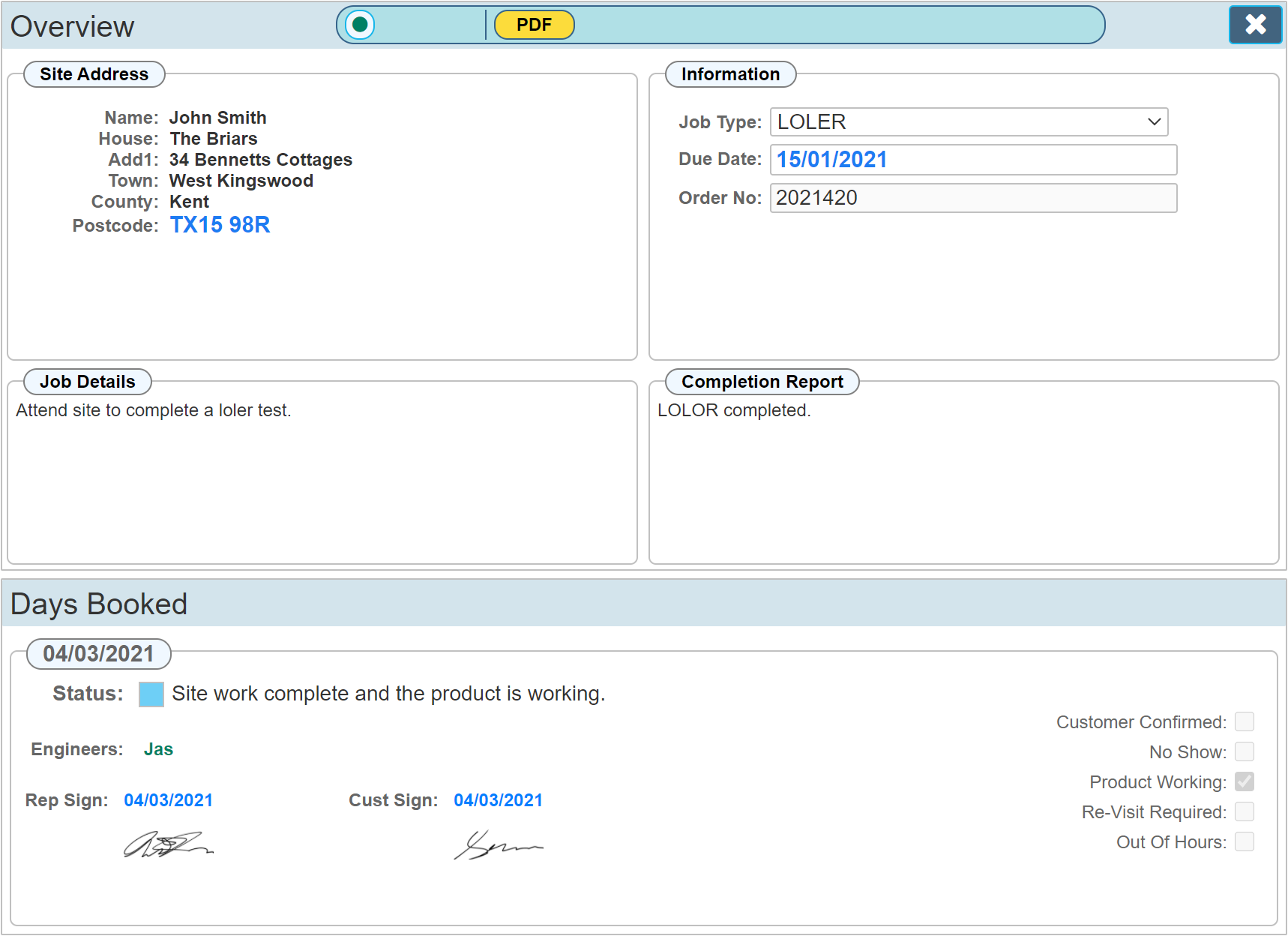
Clicking the PDF button will open a dialogue allowing you to view the job ticket created by your sub contractor.
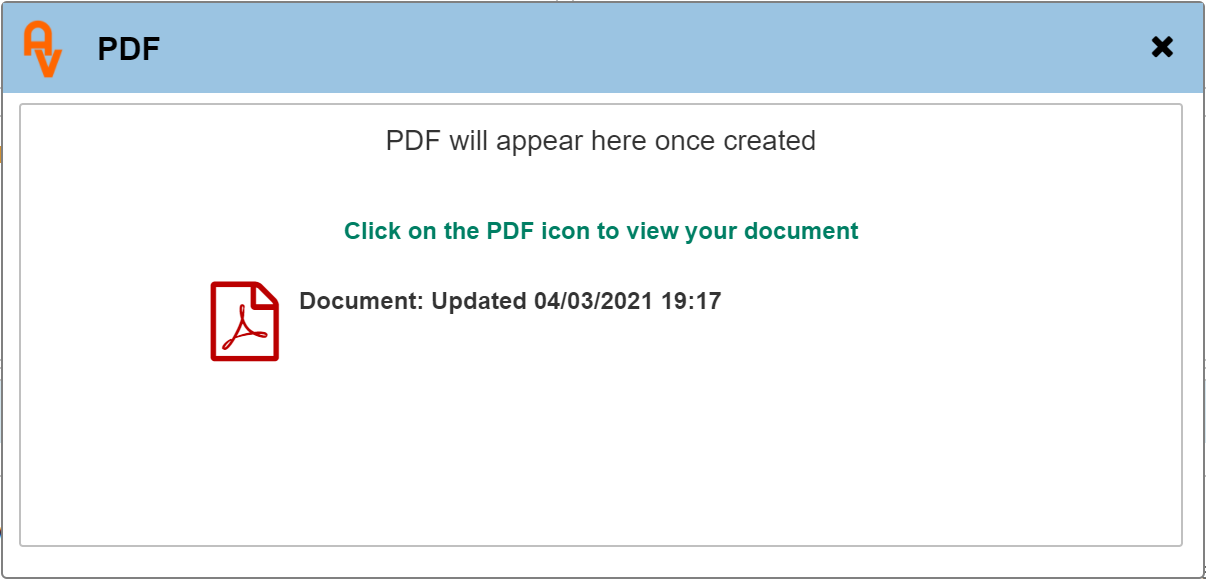
If the job ticket has not yet been created, the dialogue will be empty. Once your subcontractor has attended site, the ticket will be available.
This is what you will see if the job ticket PDF has not yet been created.
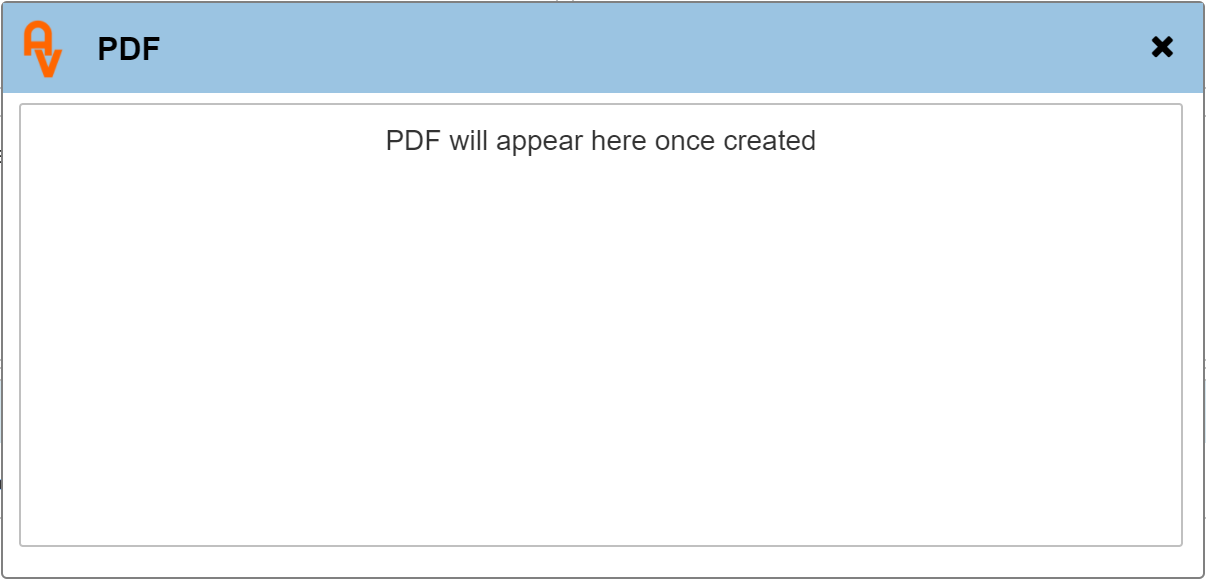
Click the icon below to see an example of a Job Ticket. These, if required are to your own format and design including your name, address and Logo. I.E. your subcontractor can design bespoke job tickets specifically for your company showing your details instead or theirs. The content can be as simple or detailed as required.