Two-factor authentication is designed to prevent unauthorized users from gaining access to an account with either a stolen password or an over simplified password.
Although Workforce Manager enforces a strong password to be used with each user account, this can be compromised by either writing it down somewhere or accidentally informing someone which in turn may fall into the wrong hands.
How to set up 2fa
To use 2 factor authentication will require downloading our app on either Android or iOS in order to receive the 2 factor authentication 6 digit code. You can get our App from the App Store or Play Store by searching for 'AutoVu'.
|
Make sure you have the latest App version installed before starting this process.
|
The process is straight forward, and highly effective once set.
- Enable 2 factor authentication by visiting My Profile > Preferences > scroll to the bottom of the list and enable 2 factor authentication.

- Log out of your account, then log back in.
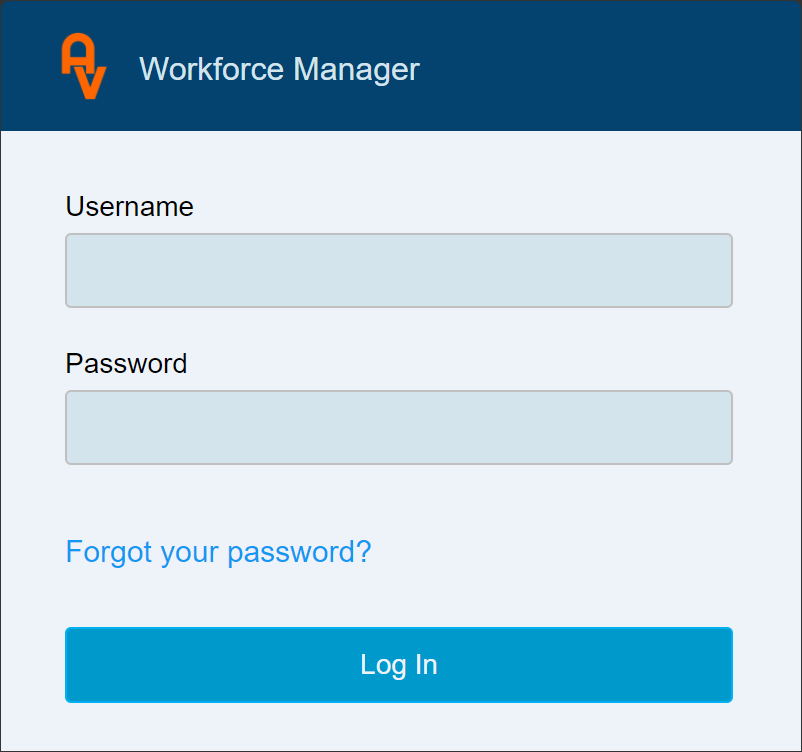
- You will now be prompted for a 6 digit code.
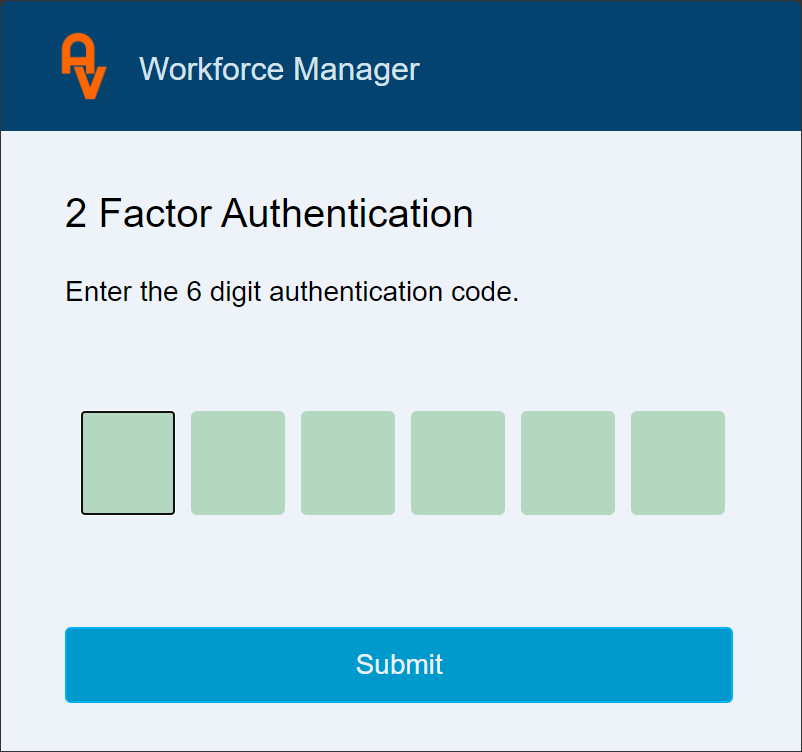
- Open the Workforce Manger mobile app and log in using your username and password.
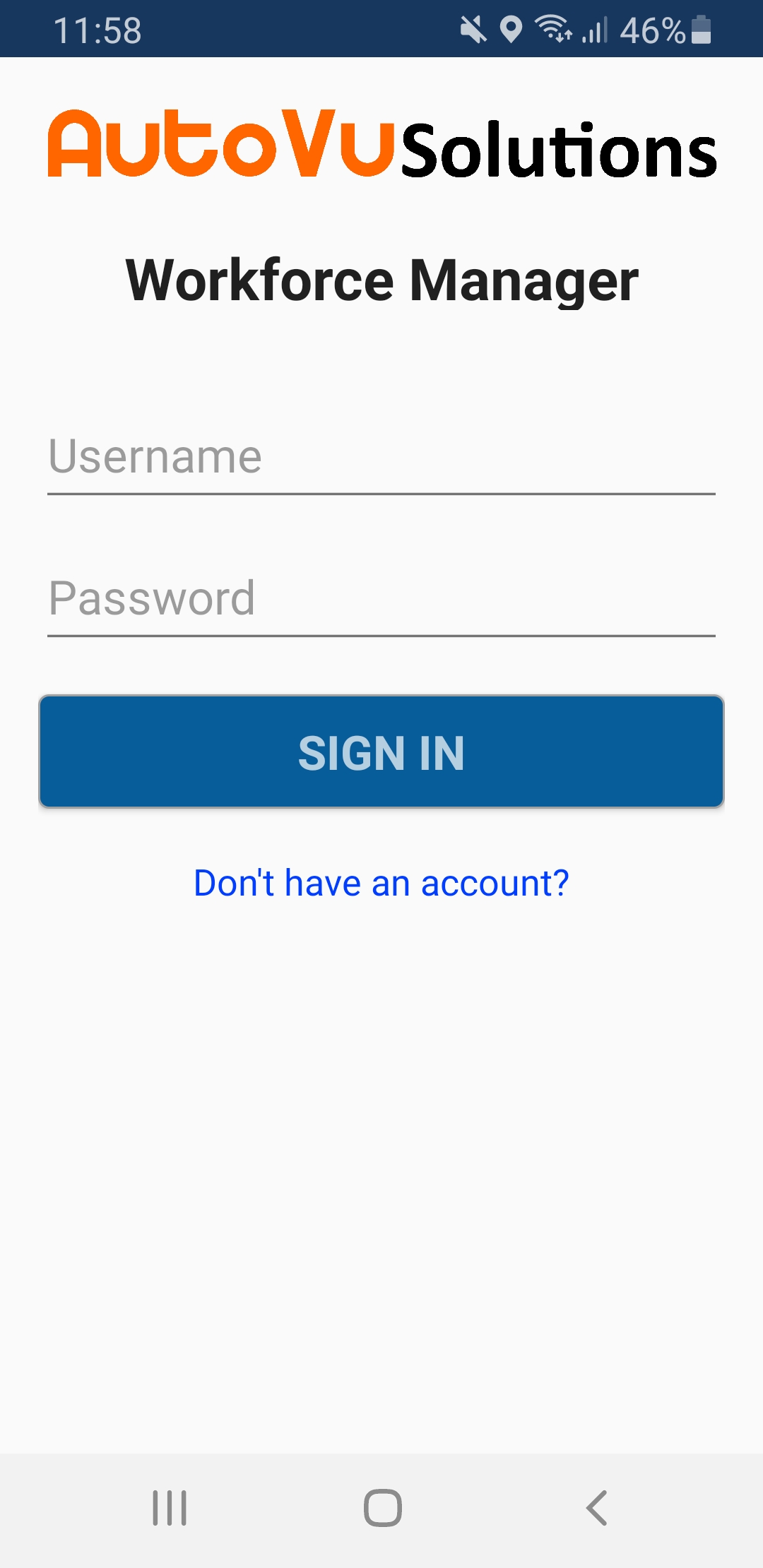
- The 6 digit code will be displayed on the app
(you may need to swipe down on the display if the code does not immediately show)
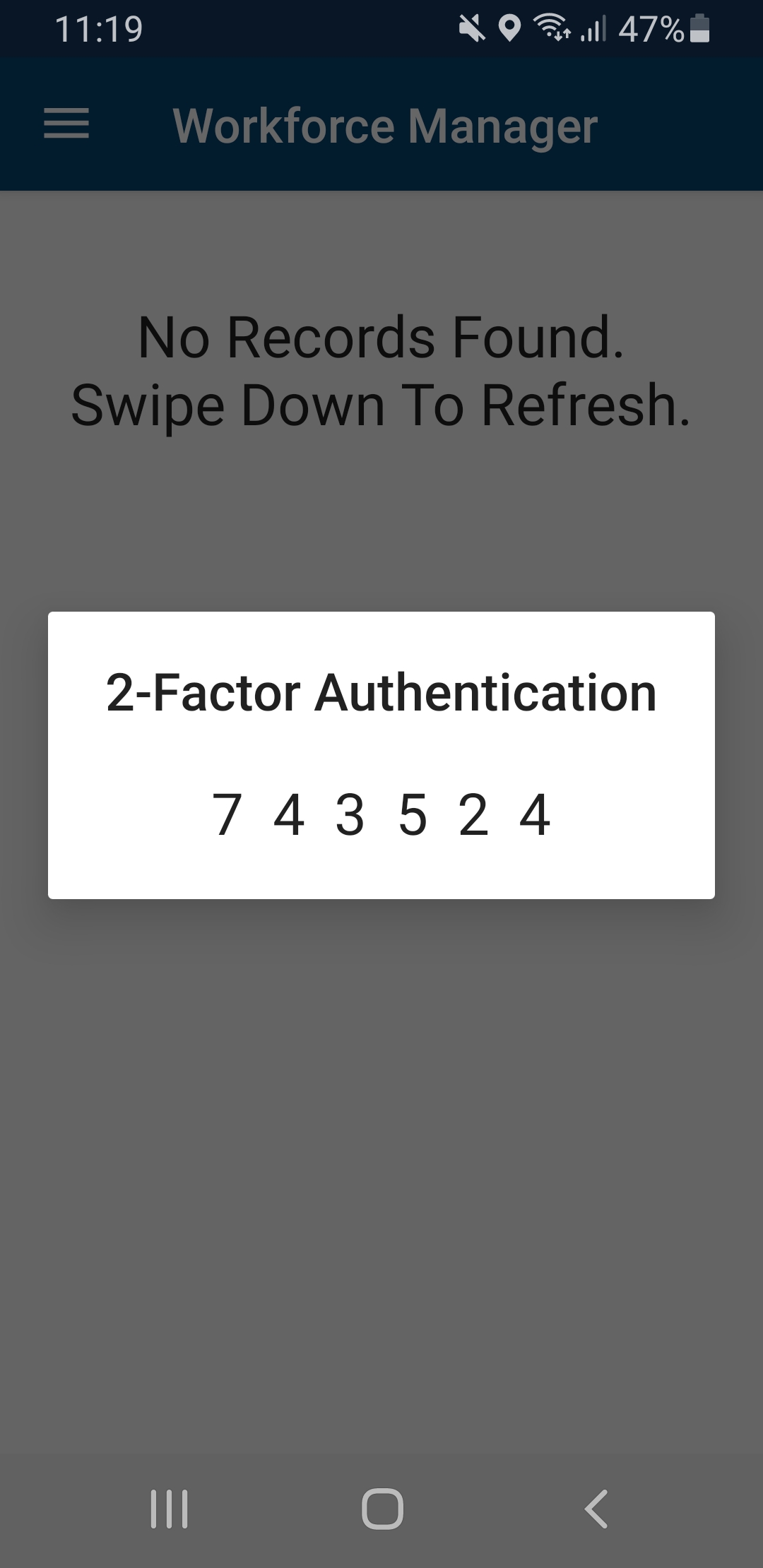
- Enter this into the web dialogue
Once you have successfully logged in, that mobile device will now be registered to your account. No other mobile device will be able to use the app with your login details. Each new browser that you use will ask you again for the 6 digit code, old codes are no longer valid, a new code is issued each time.
|
Once a mobile device has been registered with 2fa, only that device will work using the Workforce Manager App
|
Your session on the current browser will remain active for 30 days. I.E. if you log out then log back in again, you will not be prompted for a 6 digit code. Once the 30 day period expires, you will be required to re enter a new 6 digit code.
|
Each new browser will require you to enter a new 6 digit code shown only on your registered device before allowing access to your account.
|
The level of security offered with this process far exceeds that of just a username and password. Furthermore, the mobile app for that account will only work on the device registered preventing others from downloading the app and logging in with a stolen username / password.
Changing the Registered Device
To do this simply requires you to go back to your preference in My Profile, switch off 2 factor authentication, log out then log back in on the web browser.
This has now effectively re set the 2fa process.
Log into the mobile app on your new device, then follow the stages from the beginning again to set up 2fa.
I lost my Phone
In the unfortunate event of losing your phone, or your phone no longer works, contact your system administrator to switch off 2 factor authentication on your behalf, allowing you to then log into your account, and re set 2fa using a new device.
Administrators
The account administrator is usually the person in your establishment that initially set up the software for your business. There will always be at least one system administrator that has access to your profile.
To reset a users account to remove 2 factor authentication go to 'My Company', select the user account from the grid, once in the profile go to 'Preference' and switch off 2 factor authentication. Only administrator accounts can perform this action.
|
If your company uses 2 factor authentication, it is highly advised that all administrators must also use 2 factor authentication.
|
If an administrator loses their phone or the phone no longer works, contact AutoVu support for further assistance where we can help you to re gain access to your account.