If a site product has been created within the wrong site, you may relocate this to an alternative site.
This function is often used to 'Merge' two sites into one, where a user has mistakenly created a second site address with the same name / address instead of adding a second product to the first site.
Get started
Navigate to the site / product that you want to re-locate. Make sure the product that you want to re-locate is showing on screen.
Within the site record RH menu panel, click the 'Re-locate' button to open the search dialogue.
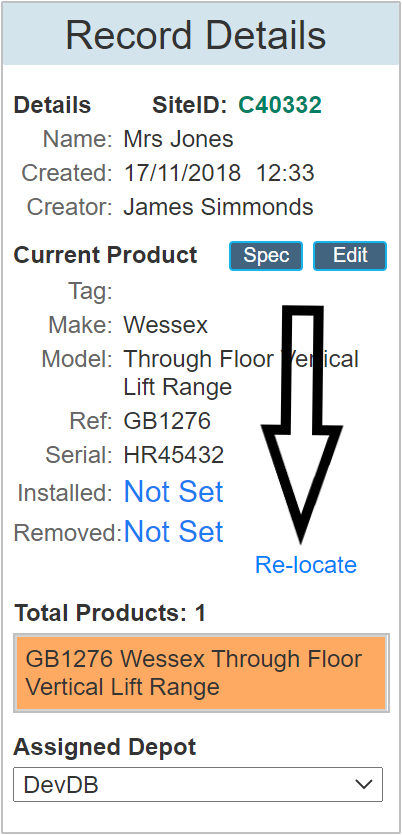
Clicking the 'Re-locate' button will open one of two possible dialogues. If the product you are attempting to re-locate is the only product within that site, you will be prompted with the warning shown below. If there are more than one product on the site, this warning dialogue will not be shown and the search dialogue will be shown instead.
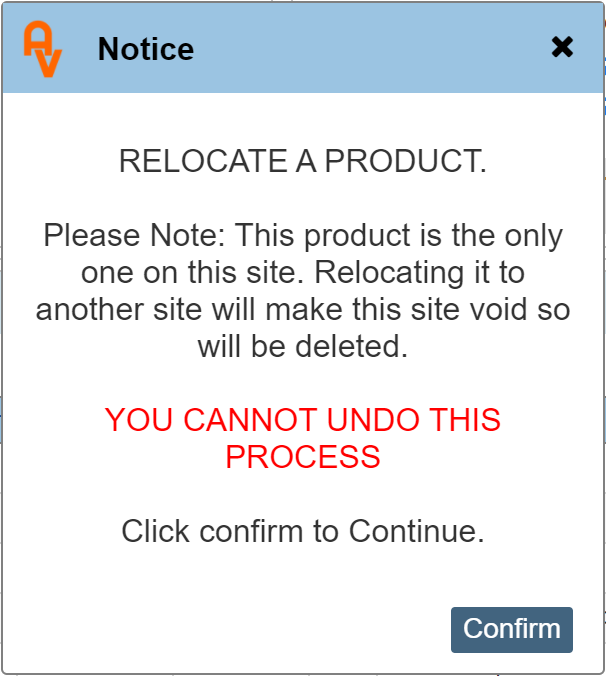
The warning is to remind you that the current site location / name and address for this product will be empty once the product has been relocated to another site. An empty site is nothing more than a name and address and can be safely deleted once the product has been moved. (this will be done automatically by the system)
|
Although you can easily move products from one site to another, you cannot move a product back to an empty site.
|
The search dialogue
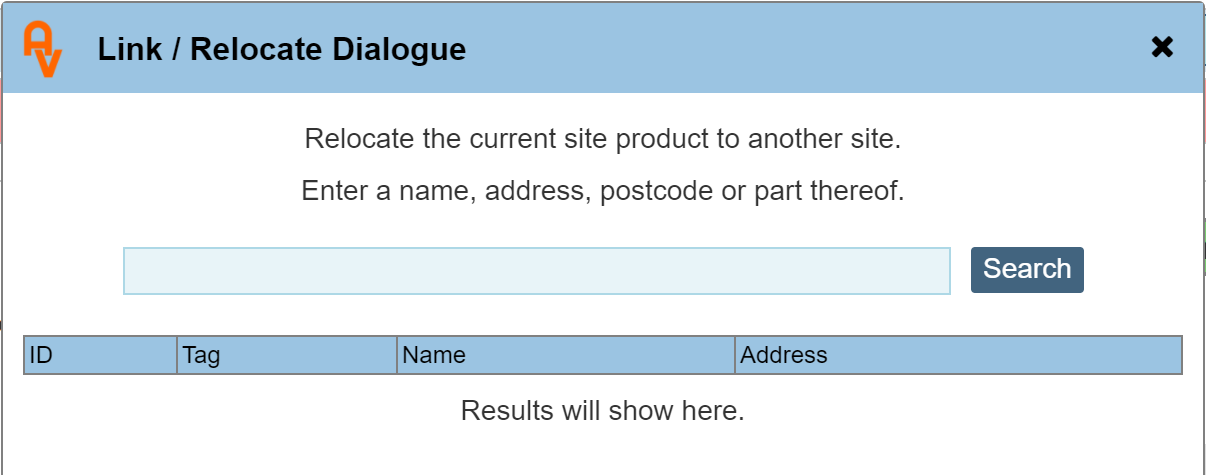
Enter a search term into the dialogue to help find the new site location for your product. This may be the site 'C' number, the name or part of the address.
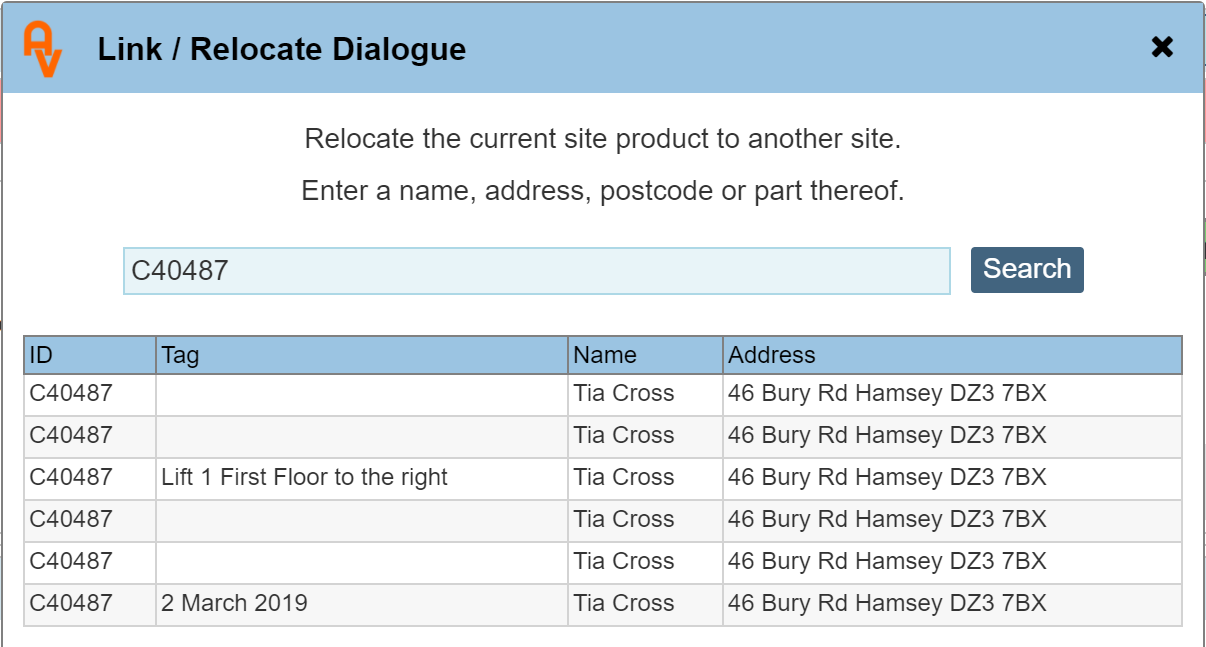
Once the search is complete, a list of results that show all site products that match your search term. In the example above, we can see that the site reference 'C40487' returns six individual products that are all located at the same site.
Since the site reference is the same for all six of these, we can click any one of the results to relocate our product to the same one listed in the search results pane.
Once the product has been re-located, you will be taken to the new site showing the same product as before.