Tracking jobs and whether an invoice has been allocated is an important aspect for any business. Workforce manager makes this a simple task by requesting details of invoice requirement within each job ticket. This requirement may also be flagged as a prompt to the user if invoice requirements have not been made as and when the job is marked 'Job Complete'.
Shown below is the booking dialogue, highlighted in the RED box are the invoice allocation checks. (These checks are also available within the RH menu while viewing the actual Job Ticket)
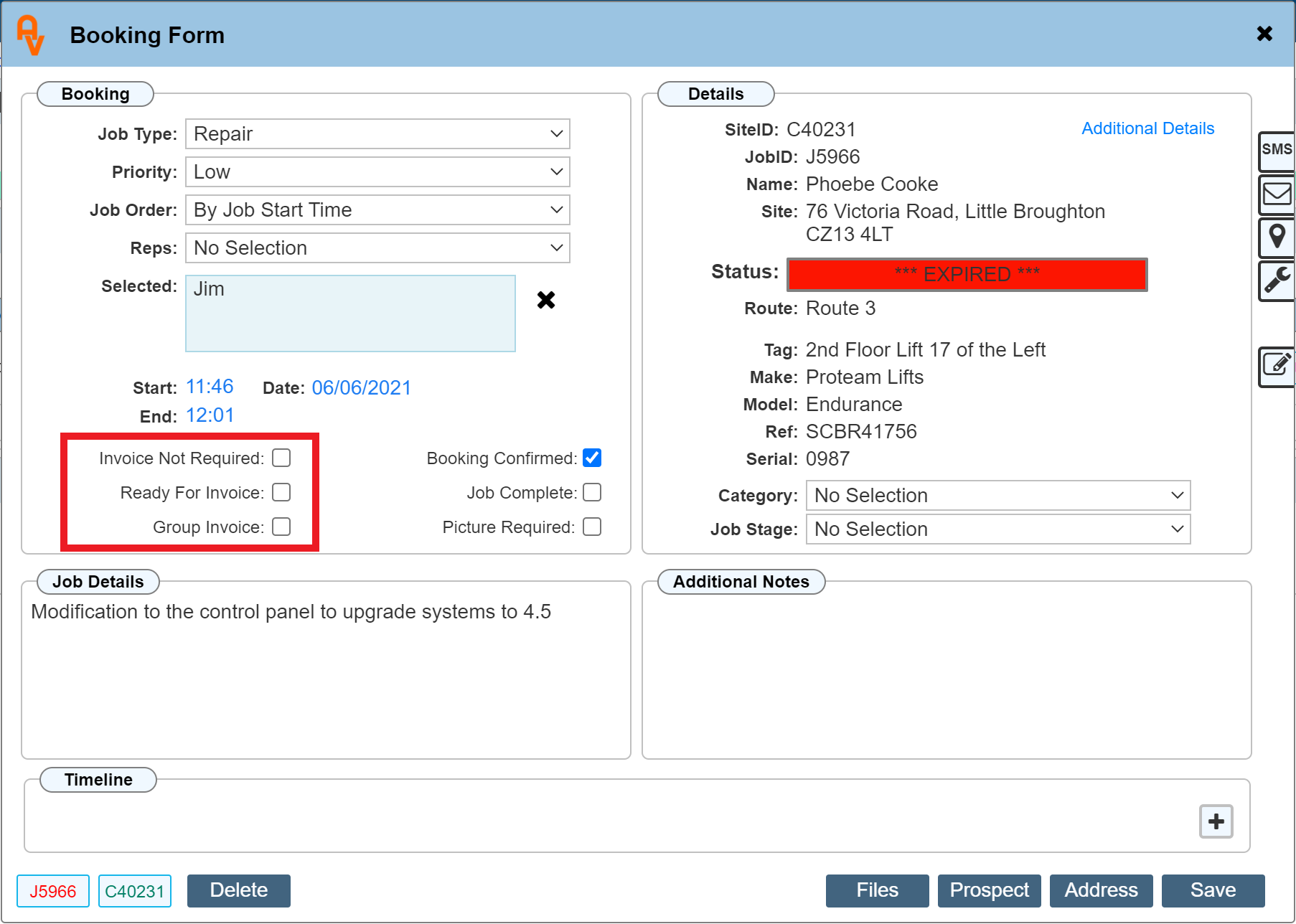
| Invoice Not Required: |
Checking this box indicates to the system that an invoice is not required for this job ticket
|
| Ready For Invoice: |
Indicates that an invoice is required for this job ticket
|
| Group Invoice: |
States that the job ticket will be part of a group invoice. Group Invoicing is available when a Managing Agent has been selected and several invoices can be grouped together to form a single invoice.
|
Once these check boxes have been set (or not set) the job/invoice status can be tracked by clicking the 'Invoicing' tab listed within the LH menu while on the main diary page.
Invoicing Console
Click the 'Invoicing' tab listed within the LH menu while on the main diary
The below example shows the Invoicing Console that allows you to filter the invoicing status of each job using a series of drop down lists and toggles to filter the list to your requirement. In its default state, none of the drop down lists or toggles will be set other than the 'List Type' which is initially set to 'Jobs - Ready for Invoice'. All of the drop down lists and toggles remember their 'State' so that each time you re-visit the Invoicing Console, the selections you made previously will be remembered.
The console operates in 2 modes depending on the selection made in the drop down list for 'List Type'. Selecting an option preceded with the word 'Jobs' allows selection of all the other drop down lists as these are job related items. Selection items preceded with the word 'Sync' removes all the other drop down lists as they are not relevant to the results shown. I.E. they are invoice sync related items.
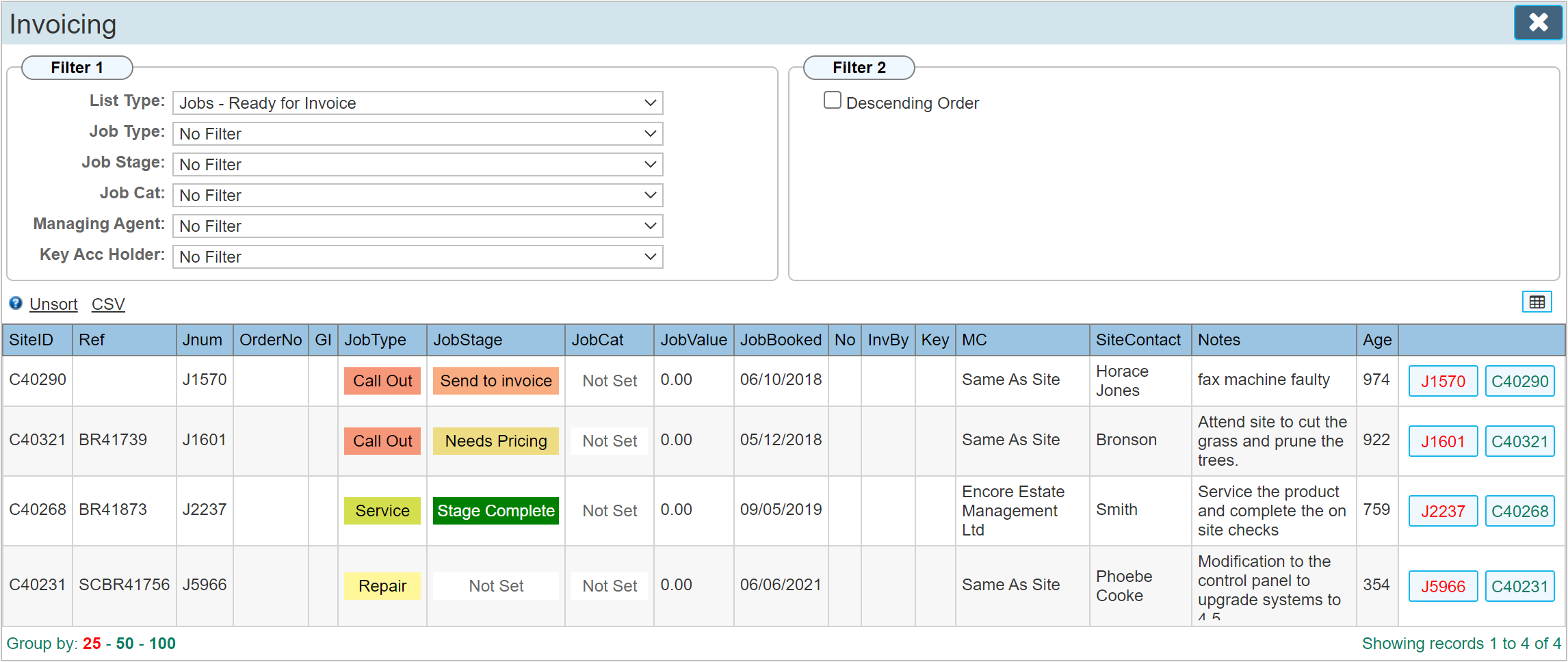
Filter 1 - List Type
| Jobs - Ready For Invoice: |
Lists all jobs where the check box 'Ready For Invoice' has been checked.
|
| Jobs - Group Invoice: |
Lists all jobs where the check box 'Group Invoice' has been checked.
|
| Jobs - Invoice not determined: |
Lists all jobs where none of the 3 checkboxes indicating the invoice status have been checked.
|
| Jobs - Not set for sync: |
Jobs that have not been marked for synchronisation with your financials package. An invoice does exist for these jobs to be listed here, but it has not been marked for synchronisation to your financials package.
|
| Sync - Recently Synced: |
Lists the last 1000 invoices that have been synced to your financials package.
|
| Sync - No matching Invoice: |
Lists all invoices that have previously been synced to your accounts package but while attempting the synchronisation of payment receipts, the invoice that was previously synced can no longer be found on your accounting package. This usually means the invoice has been deleted or voided on your accounts package.
|
| Sync - Value mismatch: |
All invoices that have been previously synced and an attempt to synchronise the payment receipts was made but the receipt value shown on your accounting package does not match the invoice amount within workforce manager. This often happens should the client make a part payment. Once full payment has been made, the invoice will be removed from this list.
|
| Sync - Unpaid: |
All invoices that have yet to be paid / have no receipts showing on your accounting package.
|
Filter 1 - Additional options related to Jobs
The remaining drop down lists within Filter 1 are specifically aimed at the first four options in the 'List Type' drop down list preceded with the word 'Jobs'
| Job Type: |
Limits the list to only the selected Job Type
|
| Job Stage: |
Limits the list to a specific 'Job Stage'. Job stage is a custom list that allows you to identify at what stage a given job has reached.
|
| Job Cat: |
Limits the list to a specific 'Job Category'. Job Category is a custom list that allows you to identify what type of category a particular job is allocated to.
|
| Managing Agent: |
Limits the list to a specific Managing Agent
|
| Key Acc Holder: |
Limits the list to a specific Key Account Holder as determined within the site record.
|
Filter 2
Toggling and un toggling the Descending Order check box reverses the order of the list and back again.
When the list shown is regarding a 'Jobs' item, clicking within the body of the grid will open the booking dialogue. If the List Type item is regarding a 'Sync' option, clicking within the body of the list will navigate directly to the related invoice.