Keeping track of each subcontractor public liability insurance expiry date and requesting renewal documents is an important task for any business that utilises the services of subcontractors. With Workforce Manager, you can track each subcontractors up coming insurance renewals and also block future purchase orders where an insurance policy has lapsed.
Create a Subcontractor
Any existing 'Company' record can be set as a subcontractor, for this guide, we will start by creating a completely new record to show the full steps involved.
From the main diary page, click 'Add New Account' from the LH menu to open up a new account dialogue. In the 'Type' drop down list, select 'Supplier'
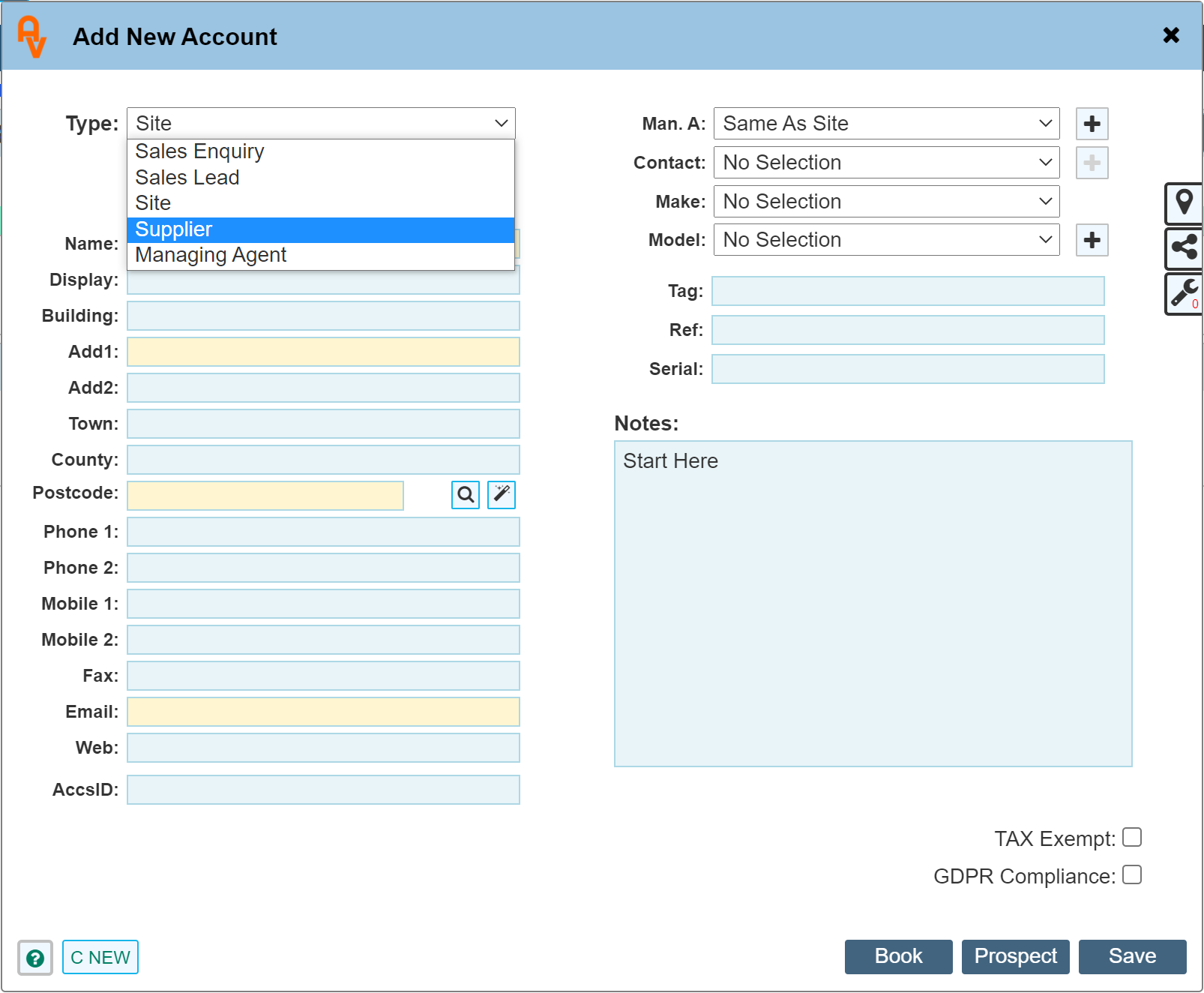
Complete the rest of the address details as required.
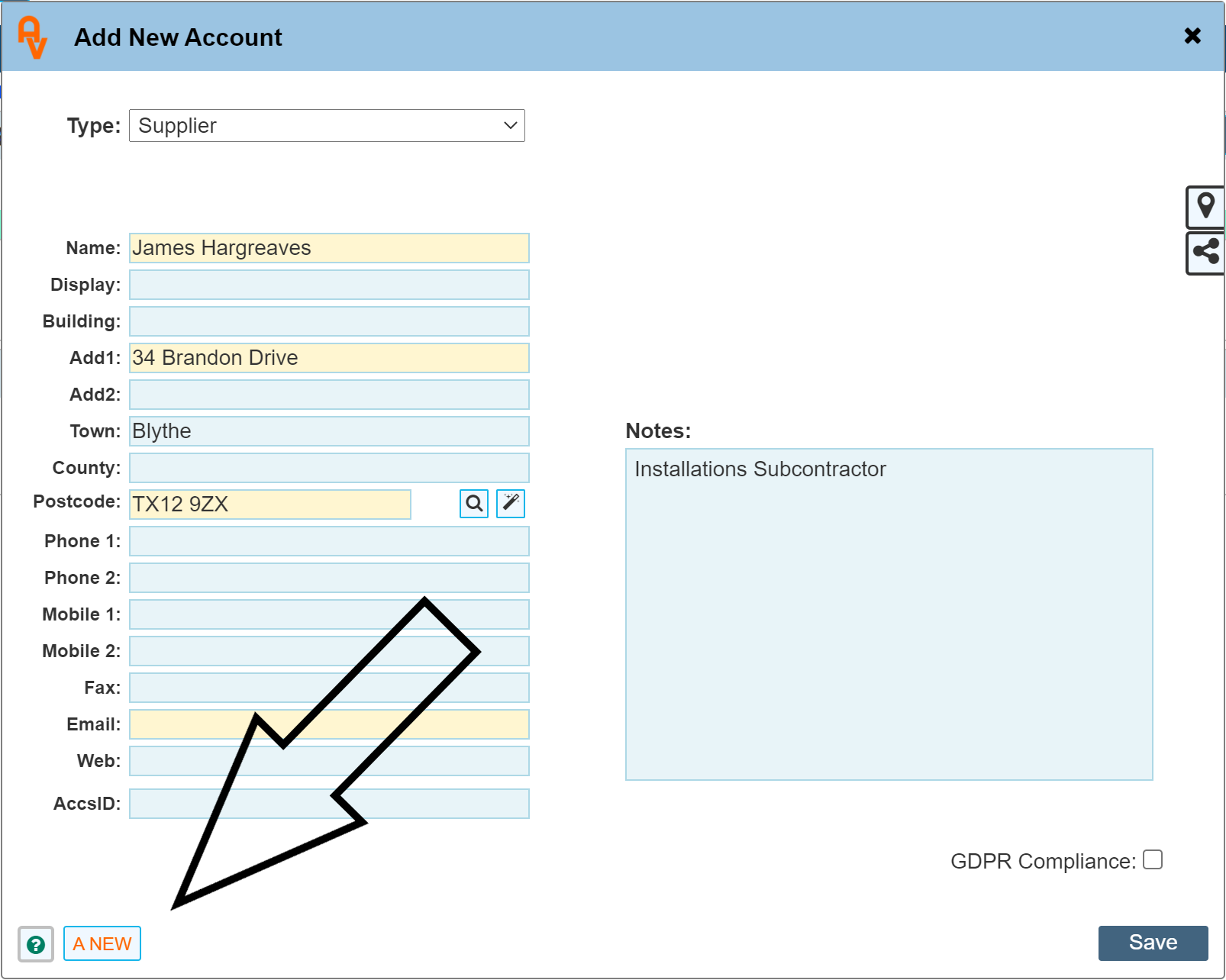
Click the 'A NEW' button to add the new supplier record and also navigate directly to the new record.
N.B.
Clicking save will also save the record but will not navigate to the record. Depending on how you have set your preferences in 'My Profile' will determine if the dialogue stays open or not on clicking the save button.
The Company Record
Once this stage has been reached, the record is now a 'Company Record' just like any other that may have already been created. In the 'List Filters' panel, we can see 3 check boxes labelled 'Managing Agent', 'Supplier' and 'Is Subcontractor'
You may check any or all of these depending on the company type. For this exercise, we had already created the record as a 'Supplier' as shown above, now we are going to indicate that this supplier is a 'Subcontractor' by checking the box 'Is Subcontractor'.
Checking the 'Is Subcontractor' checkbox allows us to filter on this company type within reports. It also allows us to 'enforce' the public liability expiry date when raising purchase orders for supply of services by preventing the PO from being raised along with a warning explaining the liability insurance expiry date. We will cover this further in the guide.
Setting the Expiry Date
In the RH menu, the 'Liabty Exp' date field allows you to enter the date their liability insurance expires. Click within the field to open a date picker. Once the date has been set. Make sure to click the 'Save' button shown in the ribbon bar at the top of the record (Yellow Button)
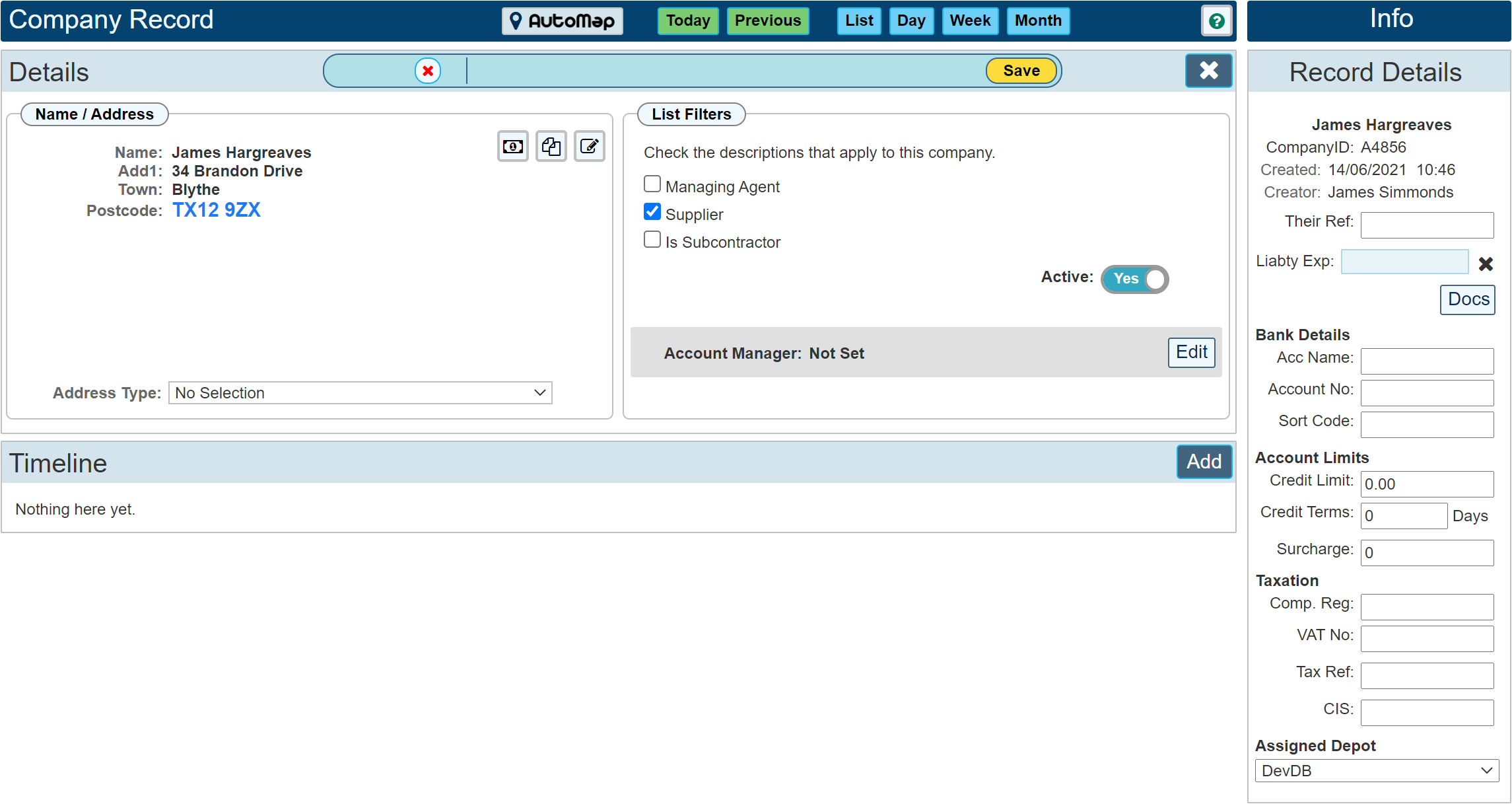
Use the 'Docs' file uploader to upload any supporting documentation.
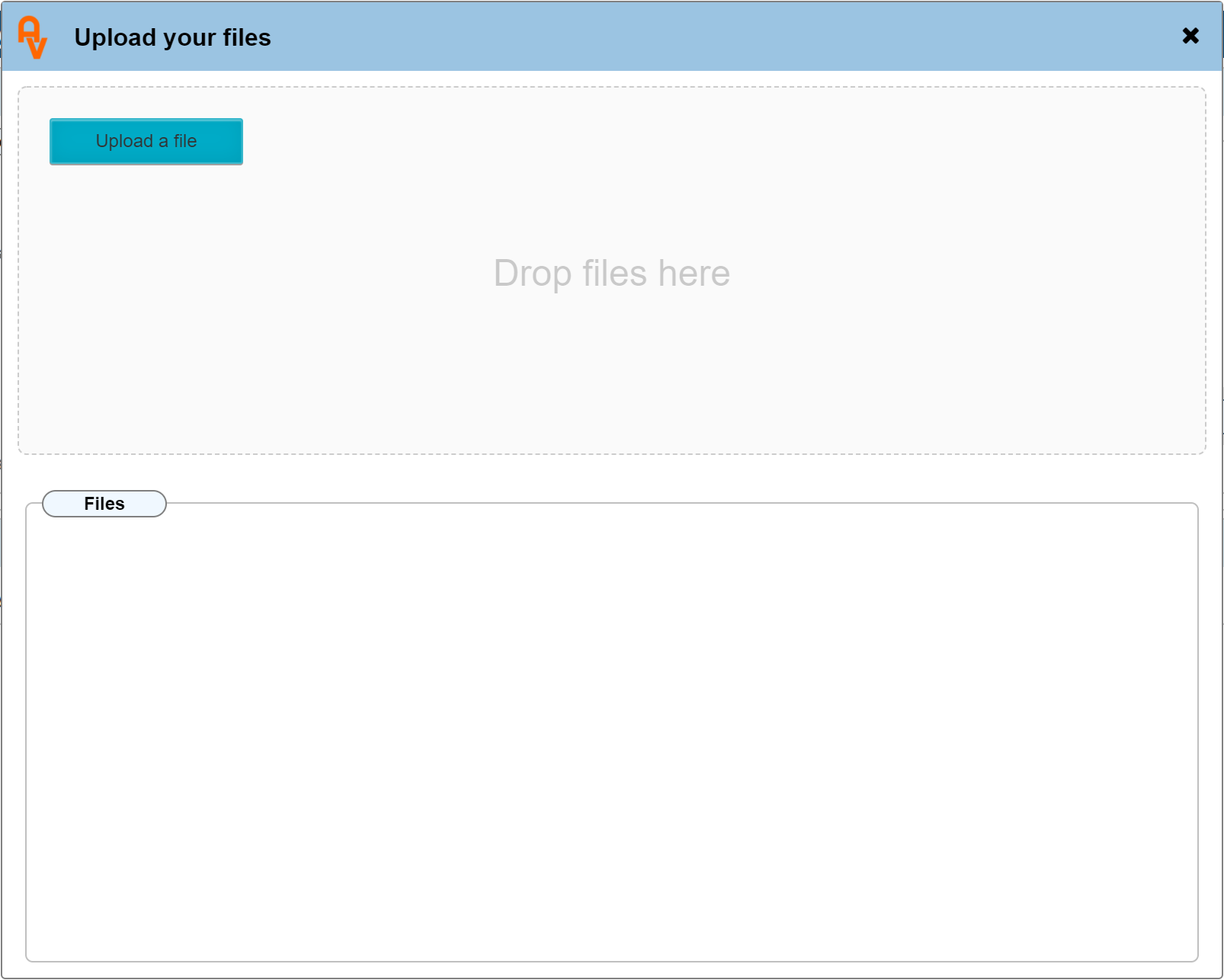
At this stage, the details of the insurance have been recorded but not enforced within the system.
Enforcing Public Liability Insurance
To set the system to enforce the requirement for public liability insurance requires a global setting within the 'Settings' section.
Navigate to: Settings > Company Settings > General Settings
Scroll down to the toggle labelled 'Public Liability Insurance'

Toggle the switch to 'Yes' then click 'Save' at the bottom right of the list.
Once this setting has been made, a Purchase Order for any supplier with the check box 'Is Subcontractor' checked will not be created unless the Public Liability expiry date is in the future.
The below example shows us attempting to 'Save' a purchase order where the Public Liability expiry date has not yet been set.
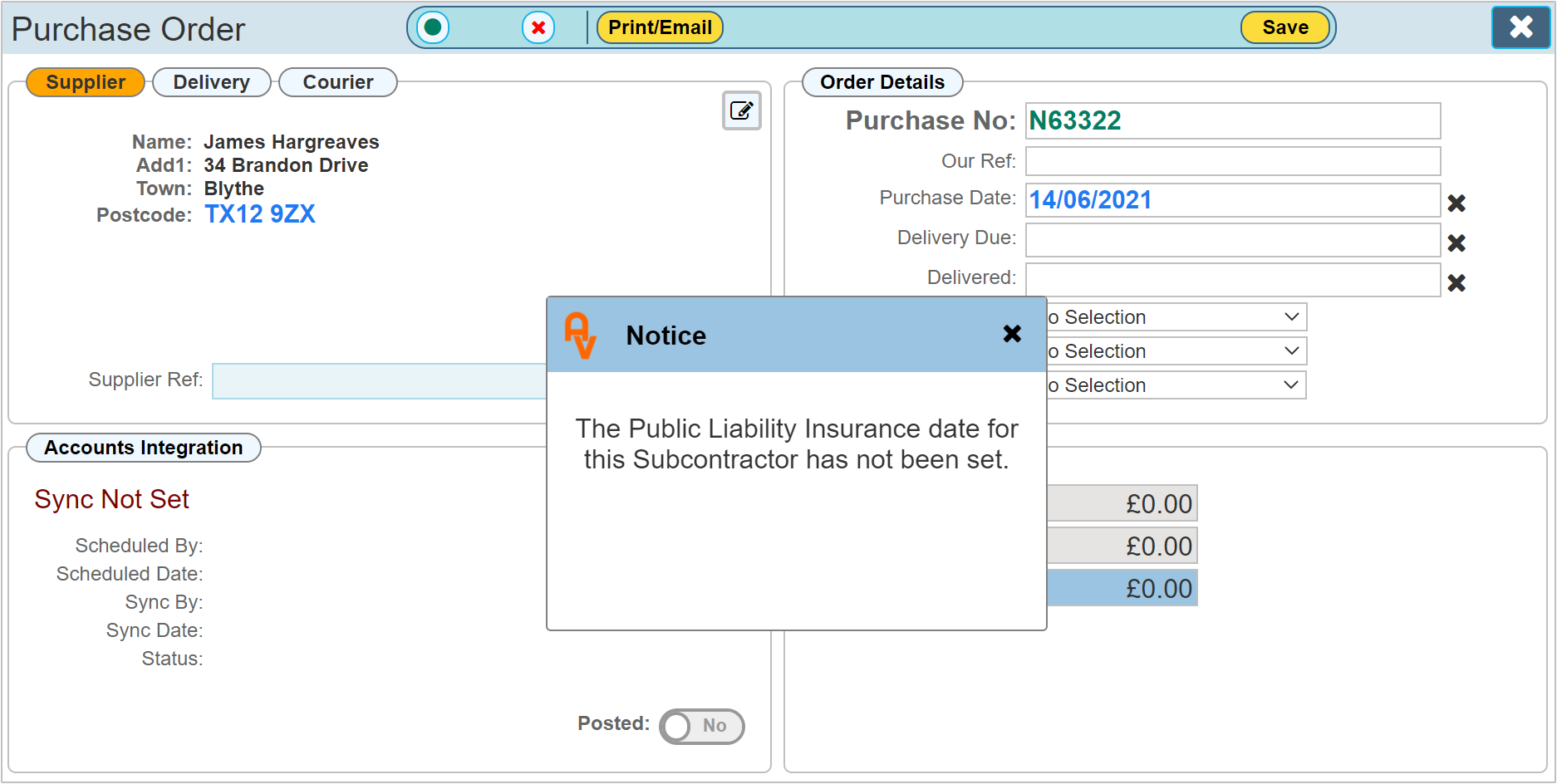
If the date had previously been set, the date the insurance expired will be shown.
Reporting on Subcontractors
To show a list of all companies set as Subcontractors, navigate to: Reports > Companies > Public Liability
Within Filter 1, check the box 'Show All Dates' and in filter 2 set the 'Supplier Type' to 'Subcontractor' and click 'Update'
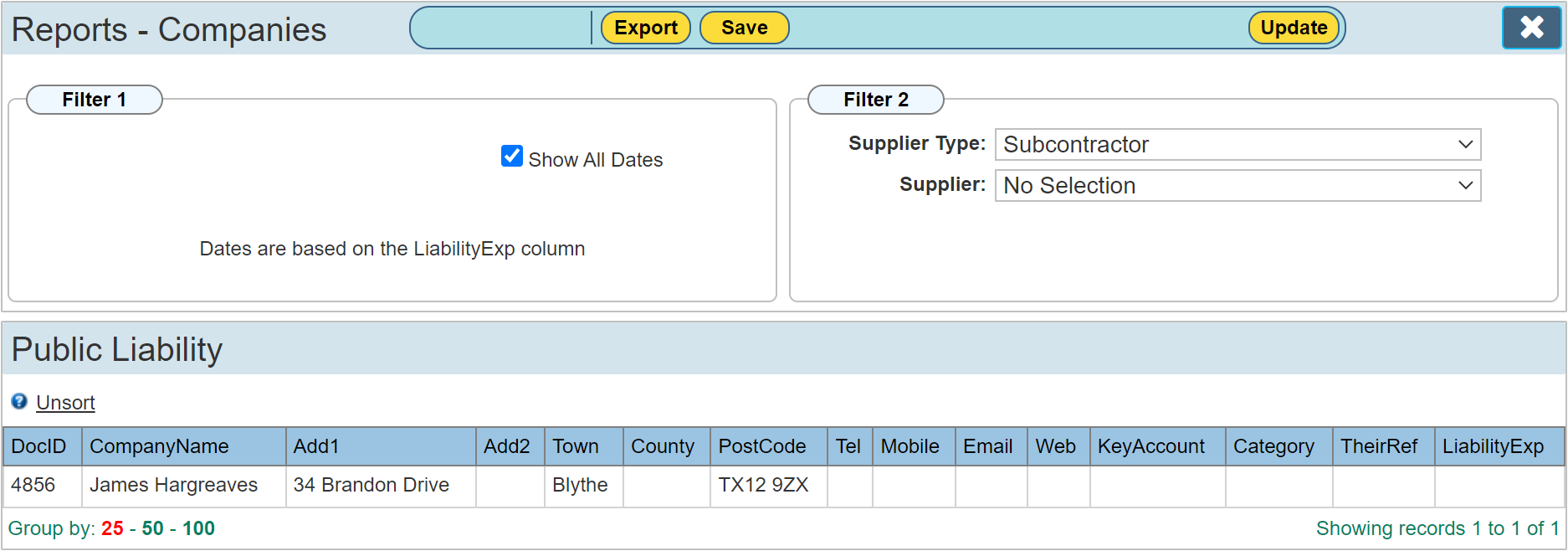
By 'Showing All Dates' gives us a complete list of all subcontractors. If you want to limit the list to subcontractors that do not have an expiry date (no expiry was ever set) the expiry date field will be empty. To find all empty fields of a specific column within the reports, use the Wildcard expression <>* in the appropriate Field Filters panel in the RH menu. The below example shows where we have done this. Click 'Update' to refresh the results.
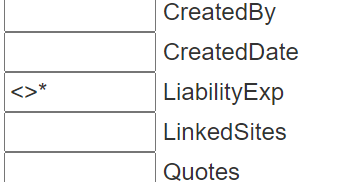
This search works well for entries that do not have a date for expiry set.
Search for expiry within a specific date range
To set this kind of report, clear the field filter parameter that we set previously (I.E. remove <>*)
Then uncheck the 'Show All Dates' check box to show the date ranges.
Within the date range dates (Filter 1) set the beginning and end dates for subcontractors you want to see within that range. An example would be to set the first date (the top date) as today, then set the second date (the one below) to a date 2 or 3 weeks in the future. On clicking 'Save' the results will show you all subcontractors where their Public Liability Insurance will run out within the next 2 or 3 weeks.