To activate the Booking Events module for any account, navigate to; 'My Company' by clicking the 'My Company' button shown in the LH menu.
From the 'My Company' profile, select the user account you want to set the booking events by clicking on them within the table grid.
Once in the correct user account, select 'Booking Events' from the LH menu.
|
You will require the correct user account access level to edit the booking events for any user.
|
The booking events dialogue will open as indicated in the image below.
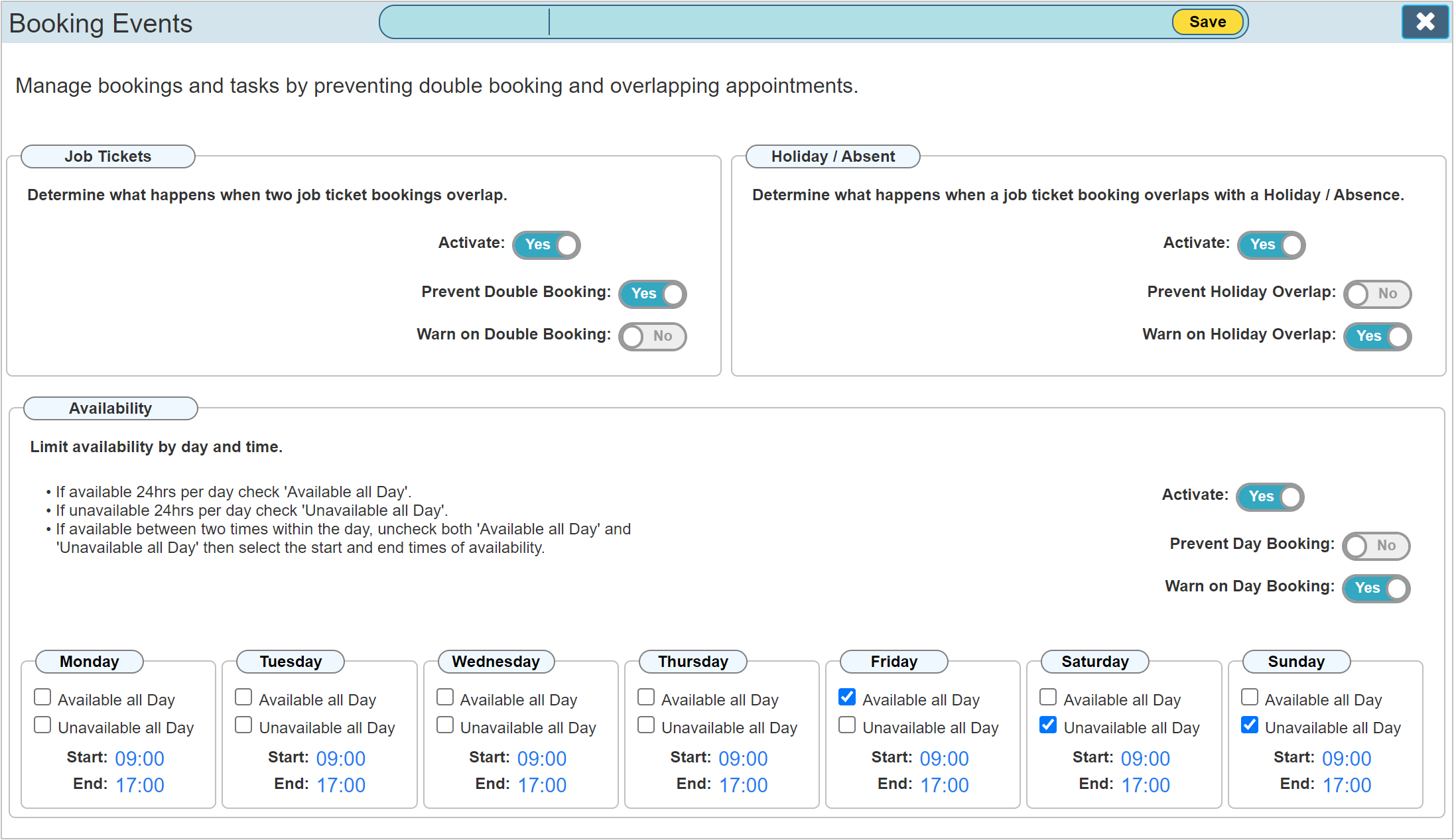
Once activated, each section allows for either a Warning to be displayed explaining that the current booking will overlap with another or it will prevent the booking from being made. Toggle the 'Prevent' or 'Warn' toggle accordingly.
Warning Example
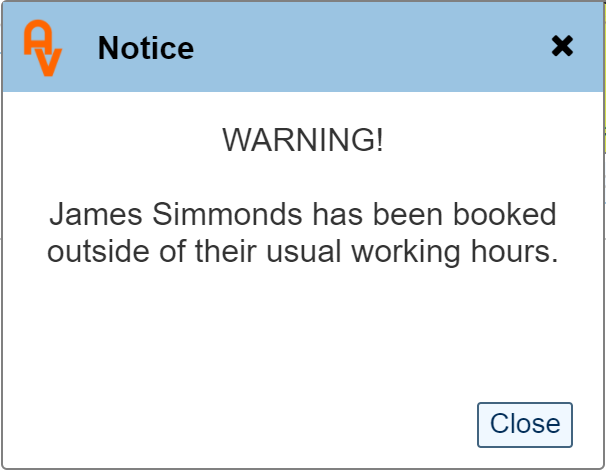
Prevent Example
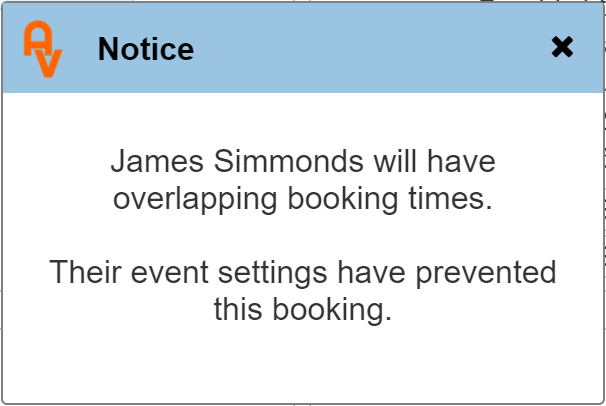
Job Tickets
The job tickets event tracker monitors each new or modified booking to check if it overlaps with an existing booking.
Holiday / Absence
When this event tracker is activated, it will monitor each new or modified booking to check if it overlaps with a currently booked holiday or an absence.
Availability
The availability event tracker limits the period of availability for the rep for each separate day of the week. Indication can be made to show full availability (24hrs), no availability, or availability between two times during the day. Click on the time element to edit.
Please Note:
The Booking Events tracker works on New or Modified bookings only. Existing bookings will remain booked even if the dates overlap. Editing these bookings will continue to save unless the actual date / time element is changed. I.E. if the job details are edited, the booking will still save even though it has an overlapping job. Only if the time or date is changed will the events tracker check for an overlapping job. This is to prevent conflicts with multiple jobs that may have been previously booked upon first activating the events tracker. Once the tracker is active, no more future jobs will overlap based on the event settings you have chosen.