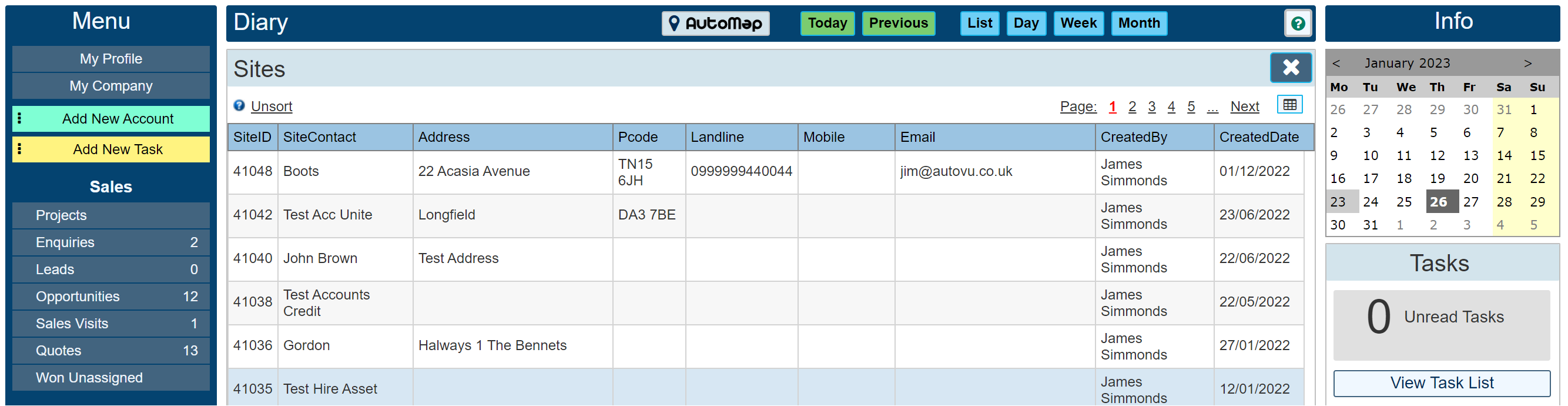Searching for records within Workforce Manager can be as simple as entering a search criteria into the search dialogue box. The search mechanism is intelligent in that it will remember which records were accessed most recently. Where this becomes useful is when a common surname may be entered such as 'Smith'. Although the first 30 matching records will show in the results pane, the latest ones accessed will be at the top leaving the ones you have not looked at for a long time at the bottom. Should the results be a little vague, simply add a little more detail to the search criteria such as the first part of the post code. A combination of up to 3 individual words separated by a space will be used in the search. If more words are entered, only the first 3 will be used for search.
For our tutorial, we will assume a customer called in regarding a query. Mary Green called.
To find Mary Green, we could enter her whole name into the search dialogue, or we could simply enter her surname, or even just part of the surname. It is noteworthy to mention that adding a word that does not exist within the record you are searching will eliminate that record from the search results. Example: 'Mr Mary Green' may not find the Mary Green record as the title 'Mr' may not exist on the record. Furthermore, her record may also not have been entered onto the system with the title 'Mrs' either, as a result it is better to miss out the words that may sometimes not be present when performing a search.
Here are some examples;
Search on 'Mary Green' - Only one result with both those words.
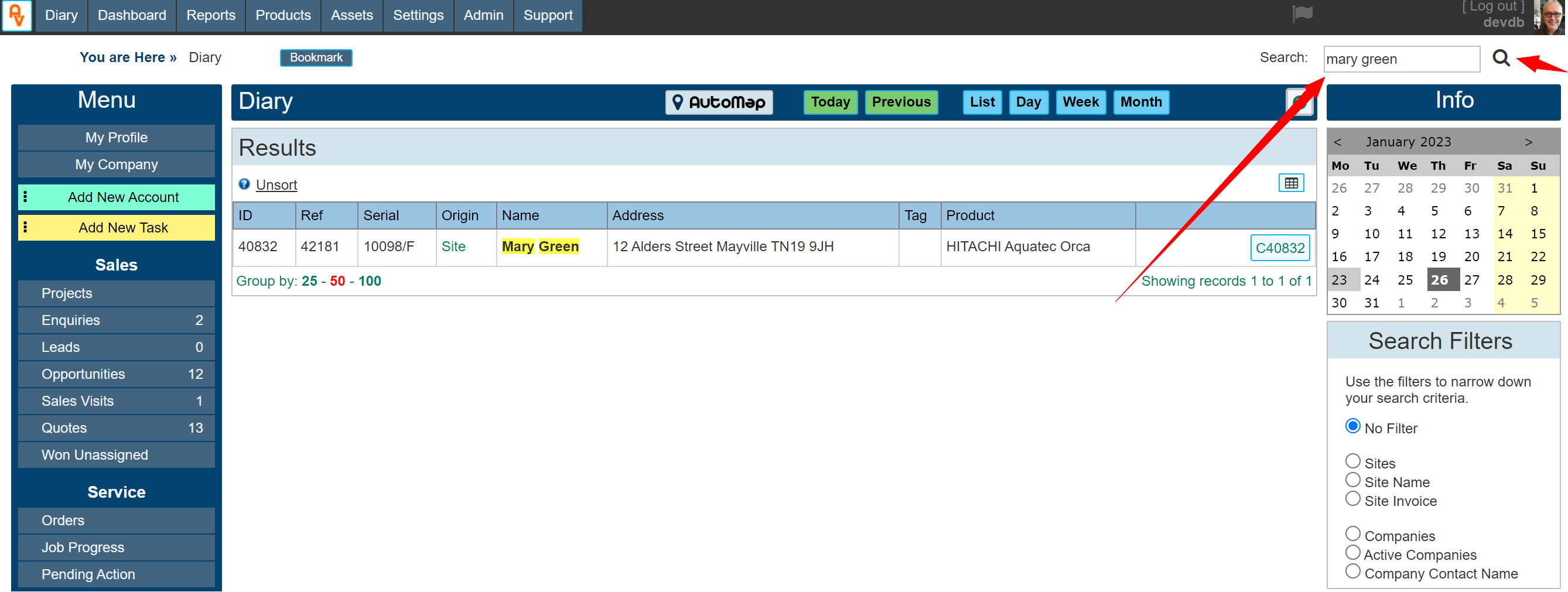
Search on 'Green' - There are several records with the word 'Green'
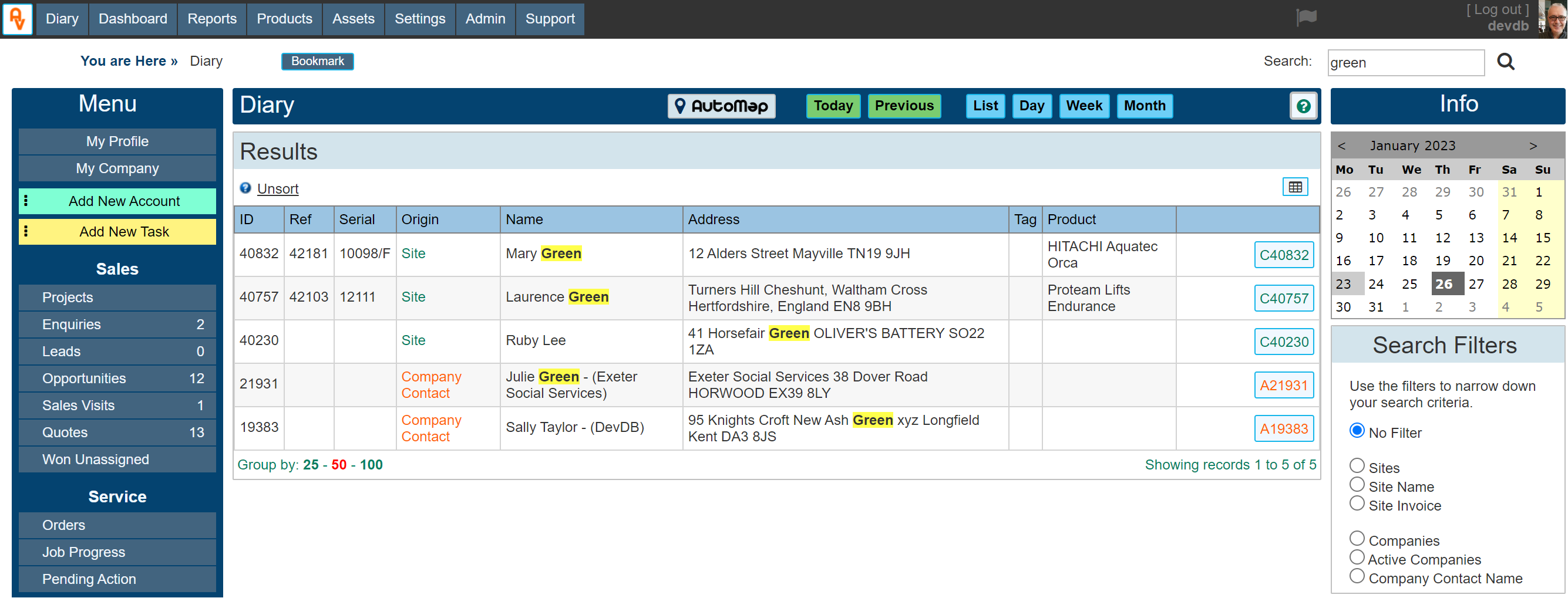
Even more records that match the word 'Gre'
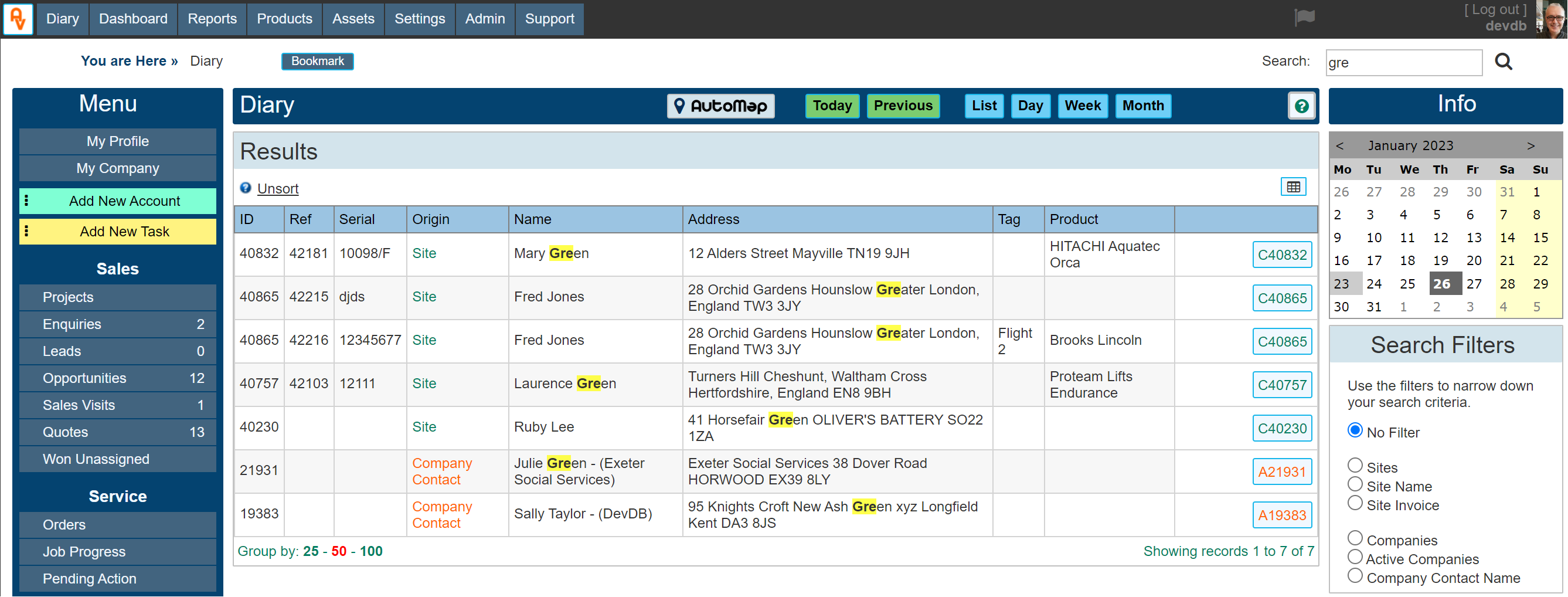
As can bee seen, the search will look at not only the name, but also the address and many other fields on each record within the system.
This can be filtered to specific record types by using the 'Search Filters' as can be seen in the RH menu.
The next image shows where we enter a part of the name and a part of the post code to return only one result that matches.
Search on 'Mary TN19' - Only one result with both those words.
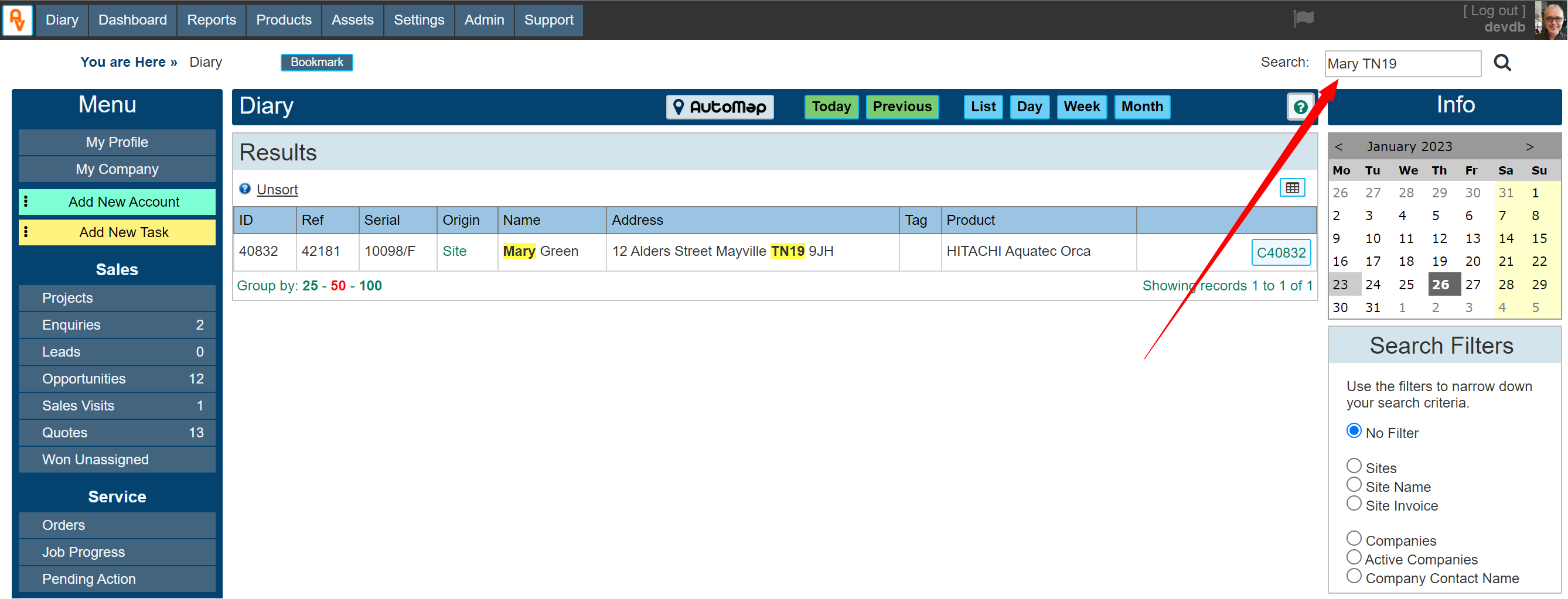
We can search on Job tickets, Invoices or Purchase orders in the same way. Just enter the reference number. I.E. Job Ticket number, Invoice Number etc.
The below example shows us a Job Ticket Service Visit entry for J6132
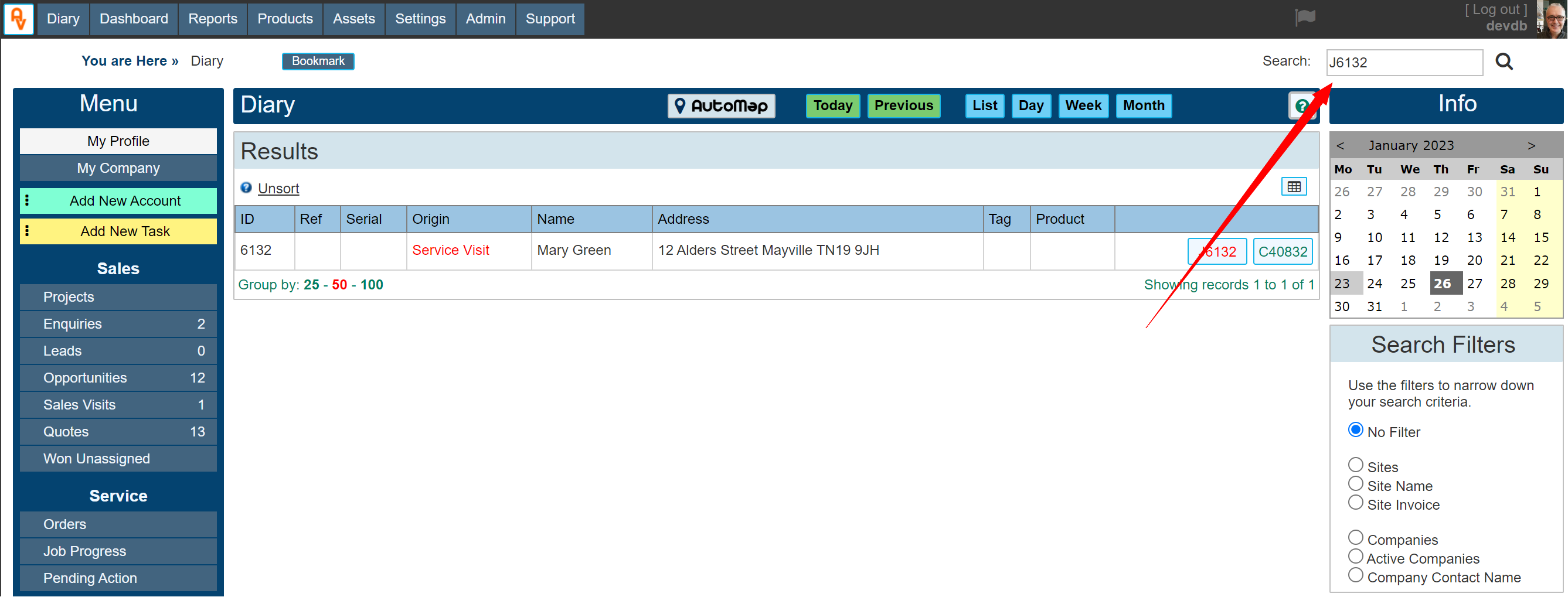
Sometimes, all we want is to see a list of all the records we have recently been in. clicking the 'Previous button will show us that list. Below we can see the entry at the top is for Mary Green as this was the last record entered.
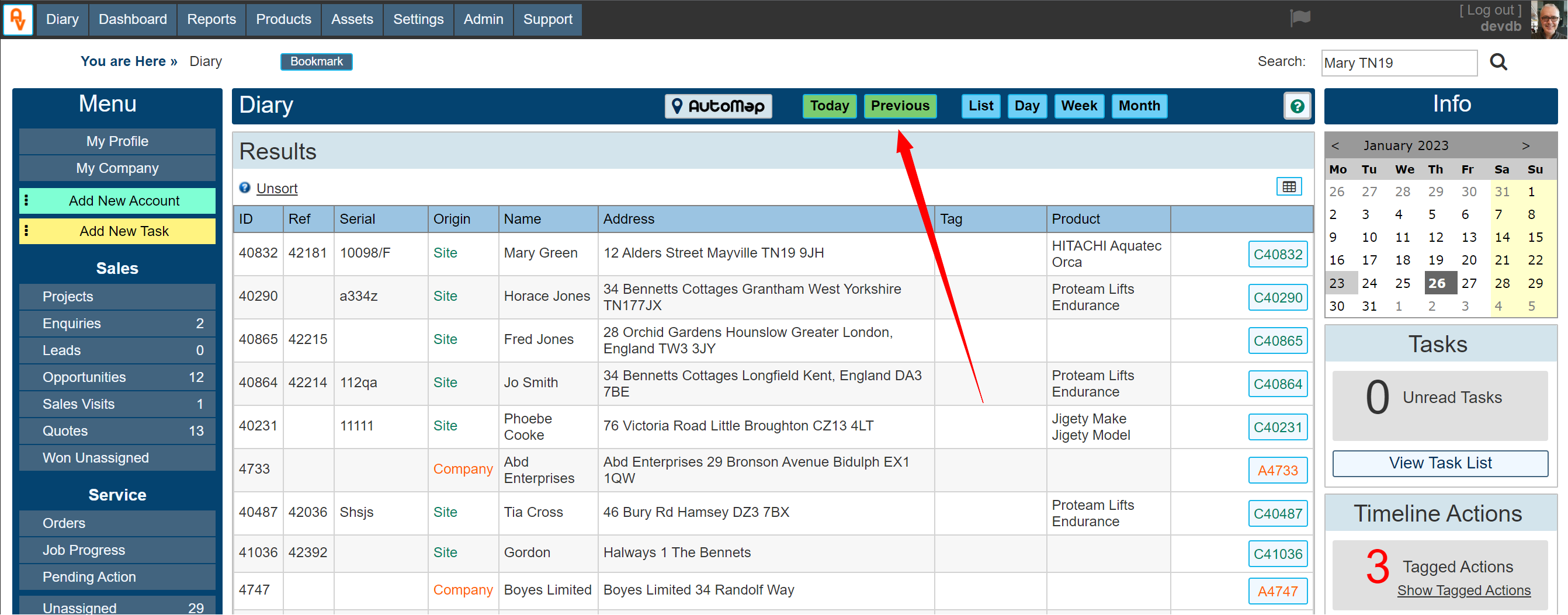
Finally, we can see a list of all site, company and contact records created on the system with the newest / latest one at the top.
In the Diary LH menu Activity panel, Site Record, Companies and Contacts buttons show each of these lists. These lists include every record created in descending order of when they were added to the database.
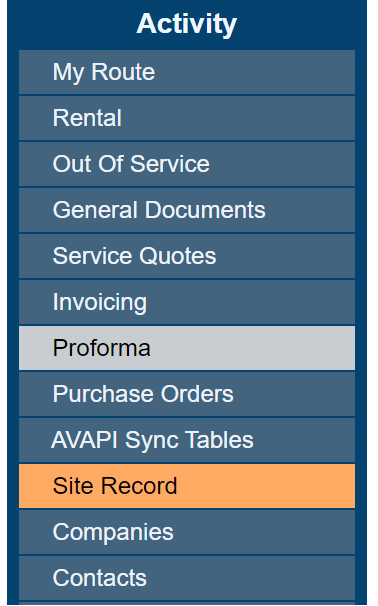
The list below shows our site records having clicked the 'Site Records' LH menu button.