General Information
There are a large number of options that determine how the app will function for the user. Visit Settings > Company Settings > Mobile App of the main web UI to view.
First Rep Rule
When a job is booked onto the main system, the first rep selected is able to update the job when it is pushed through to the app. This means that when more than one rep is selected, only the first one selected can update the job detail, for all other reps, the app will display a banner stating that the job is locked for editing, stating who the lead owner is. This is to prevent more than one rep attempting to update the same record with two separate reports.
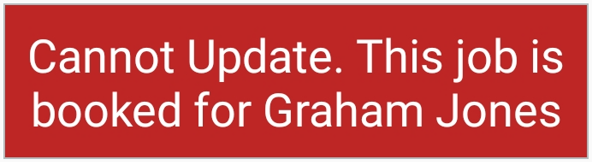
|
When selecting more than one rep for a given job, only the lead rep (first one selected) can update the job using the app. This prevents multiple attempts at updating the same record by several people at the same time.
|
How Many Days
By default, the system will only send jobs booked within three days of today. This can be changed in Settings > Company Settings > Mobile App of the main web UI if you have access permission to do so. What this means is that if a job is booked for a rep to do using the app for a date in ten days time, the job will not show on his app until 3 days before the booked date/time. This is a method of restricting the number of jobs visible on the app at any one time. This allows the office personnel time to confirm the bookings in the future without them popping up on the app where it may not be certain that the booked date is confirmed.
|
For App speed and efficiency, keep the number of days low as acceptable
|
When can the job be updated
Only the work booked for the current day can be updated on the app. (Unless the job was accepted and not completed the previous day. E.G. job accepted very late evening and completed an hour or so later but in the next day.)
Work not accepted on the day it was booked will be removed from the device the next day. Jobs accepted but not complete will be allowed update the next day. All jobs will be removed from the device on the second day.
Multiple Login on the Same Account
Multiple logins on the same account on different devices is not recommended. When a job is pushed through to the app, that app stores all the update information from the rep and sends it through to the server to update your job booking. If the same user logs into another device (or someone else with the same username and password) the data they log on this second device is going to be different to the data the first device. This clearly needs to be avoided. The worst case scenario is that the first device has a lengthy report, the job is saved and successfully updates the job record on your web UI, THEN the second device is used and only a very short report is written. This is going to overwrite the older report as its newer than the first.Jobs are periodically synchronised to the device from the server (approx. every 5 mins) To force an update on the app, swipe down on the diary page to synchronise the information from the server to the device.
Poor Signal Areas
If the device is in a no signal area, jobs already on the device can still be opened and work can continue with updates being saved and synchronised on the server once a signal has been re-established.
How much time is given for update
A common problem faced by many companies when working with paper based job sheets is getting reports handed in on time. By ensuring the app prompts the user to complete the job report the same day as the work is completed fixes this problem. At the very latest the app will allow the report to be completed the next day provided the job was accepted on the day it was booked.
|
Providing a job has been accepted, it is possible to update the next day
|
To use the app
After logging in, jobs can only be updated upon starting the days shift. (This procedure only needs completing once when first logging in)
A job must be accepted before details can be entered.
The app will insist on certain fields being complete and will prompt the user to do so.
The LEAVE SITE button on the app will remove the job from the diary page allowing the user to keep a current list of incomplete jobs. Where required, office personnel can re-send the job to the app by navigating to the Job on the web UI and clicking the re-send button shown in the app response panel. Note: it can only be re-sent on the day it is booked.
When the office toggles Job Complete on the job ticket using the web browser, this will also remove the job from the app.
Site pictures can be taken from the phone gallery or taken directly in the app. Pictures taken via the app will not be saved in the device but will remain in the app and deleted once the booked date has lapsed (this keeps phone memory usage to a minimum) Pictures taken in the app will be previewed before saving. The user must accept the preview for the picture to be saved.
Notifications
A notification for every job will be sent directly to the app users device within ten seconds of the job being booked. this will include the name and address of the site, along with a product image where one has been uploaded on the web UI Product Manager dialogue.
Web UI notifications are in the form of 2 coloured indicators to the left of each booking while on the day view. Details on what the coloured markers mean can be viewed by clicking the question mark as shown on the main diary page.
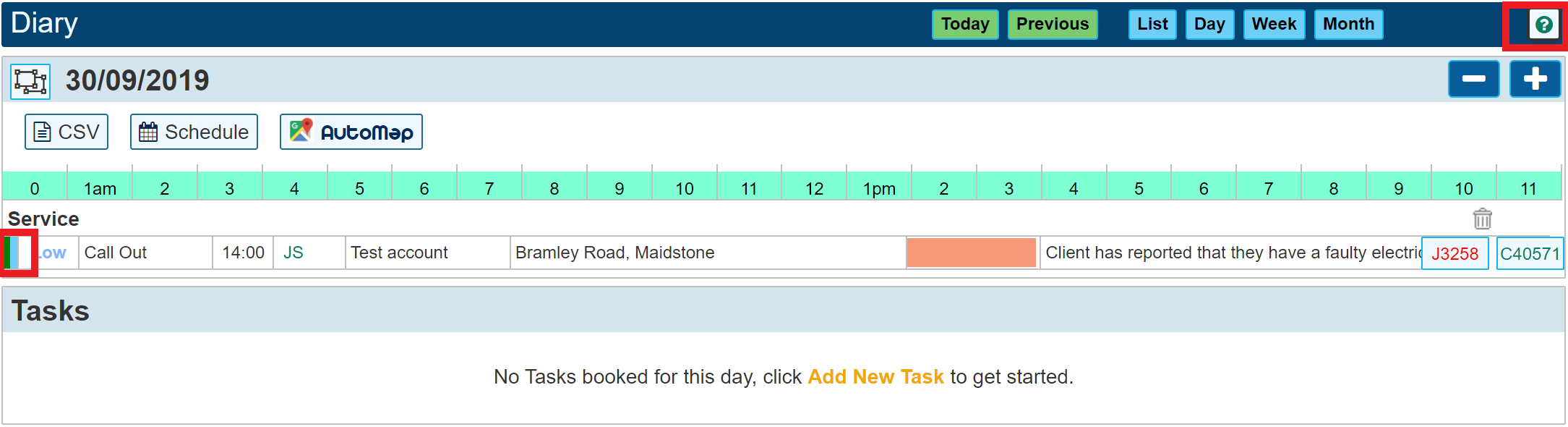
This will show a symbols and definitions dialogue with a key to what all the symbols and colours mean;
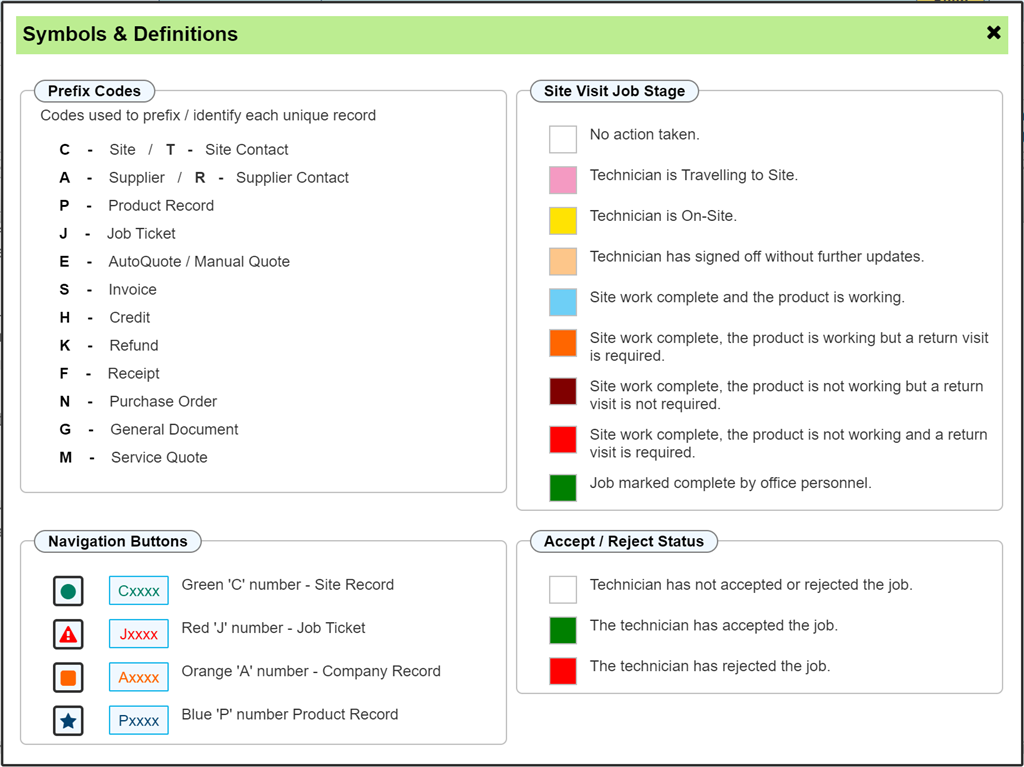
Fault Finding - The Jobs are not coming through
| No Signal: |
If the device is in a no signal area, the data will be stored in the device until a suitable signal is found. Move the device in to a signal area and swipe down on the diary screen to refresh / sync the current data.
|
| Airplane Mode: |
The device will not sync while the device is in Airplane Mode. Switch off the Airplane Mode setting to sync.
|
| Permissions: |
If the user of the App denies any of the permissions for the app, the data may not sync correctly. Go to settings and accept all permissions for Workforce Manager.
|
| Data: |
The data allowance on the device may have been exceeded. Top up your phone contract to continue.
|
| App Corrupted: |
If the Workforce Manager App becomes corrupted on the device, it may be necessary to uninstall and then reinstall the app, accepting all permission requests when prompted.
|
| Time Allowance: |
Give the App enough time to sync, depending on the data being transmitted at any one time on our system, it could be several minutes before the data will show, particularly images. Images are transmitted in batches and will arrive in due course.
|
| App Version: |
From time to time, we update the App, older versions will continue to work for a period of time but these will become obsolete in time. Always make sure the latest version of the App is in use.
|
| App Update: |
If a new version of the App has been made available, it is advisable to update this at the end of the day once all of the current days work has been completed to avoid the possibility of losing data during the update process. If an App update is made part way through completing the current days work, it may be possible that job reports that have not yet synced but are on the app will be lost.
|
| Signed Off: |
If the job being sent is a 2 person job (or more) only the lead person is able to sign off the job. If that rep signs off the job and clicks 'Job Complete' then it is deemed 'Finished' and will be removed from each of the users device. (it would be expected that all the reps would be on site at this time)
|
| Completed: |
At the office: If the job has been marked as 'Job Complete' on the web UI job ticket screen, the job will no longer be sent to the App.
On the device: If the engineer has had this job on his device and subsequently clicked 'LEAVE SITE' on his App, the job will no longer show on his device. If this job needs re-sending to the App, you may achieve this by going to the job ticket that needs re-sending and click the 'Re-Send' button shown in the 'App Response' section to the right of the day booking.
|
| Network Error: |
If the user device is experiencing a network error, either from the phone network or Wi-Fi signal, this will prevent the jobs from being received.
|
| Misinformation: |
Although perhaps not widely accepted, there is always the situation where the App user, says the job was not there, it was actually there but has since been removed, or completed. I.E. In situations where the problem user is the 2nd rep selected for the job but did not turn up.
Example: Rep 1 accepts the job and arrives on site. Rep 2 sleeps in. Rep 1 signs off the job and completes it. Rep 2 wakes up but the job is no longer on the App because Rep 1 has already completed it.
|