As with many things, there is always more than one way to complete a task. Adding a site visit (job booking) within Workforce Manager is no exception.
For this beginners guide, we are going to detail just one method. The process allows us to stay on the same page throughout. I.E. We never even leave the Diary Page.
By opening a booking form, and entering some basic details about the job, the form can be saved within a few moments.
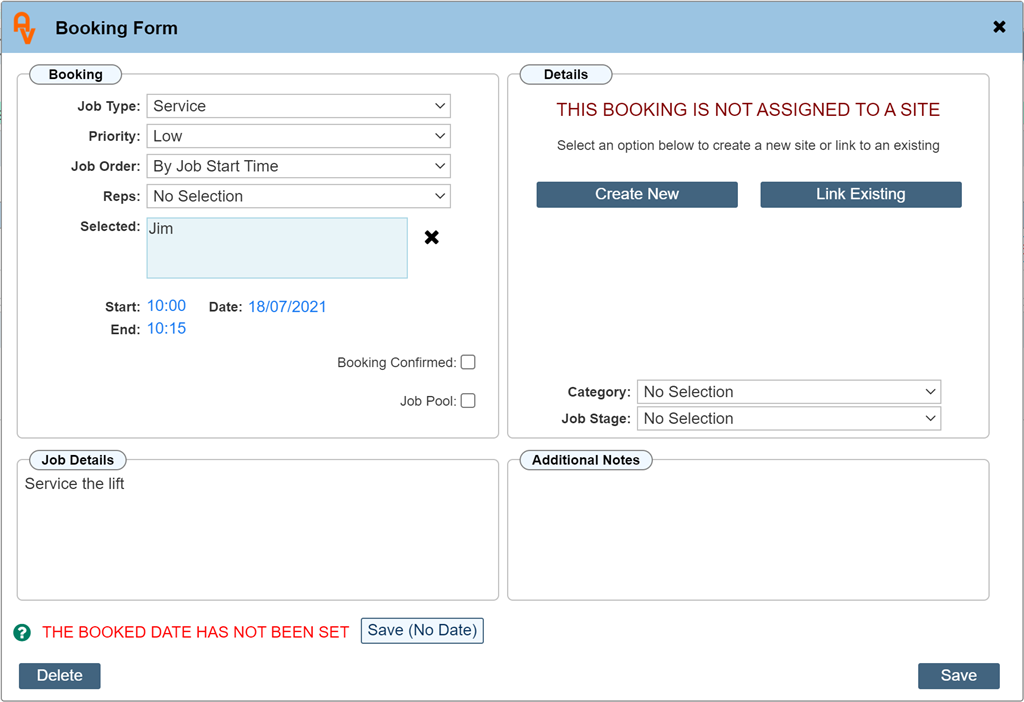
Adding an address gives our site engineer a location.
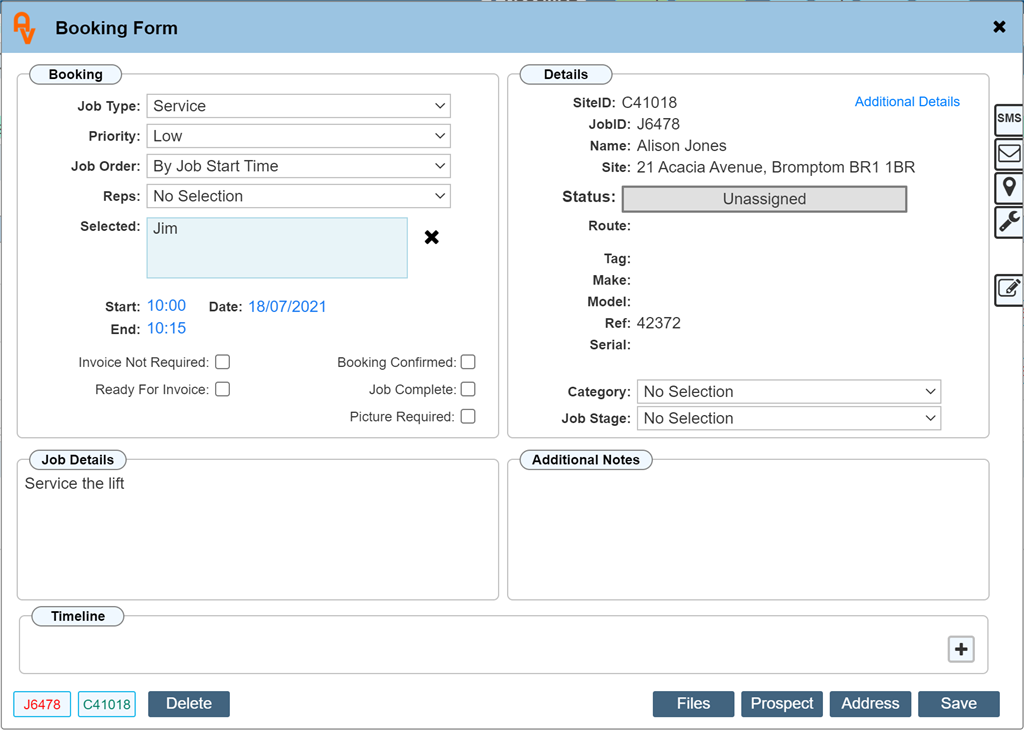
Nothing more is required, by simply selecting a Rep will automatically send the job details directly to the Workforce Manager Mobile App for that Rep.
Here's an example of the diary as shown on the Workforce Manager Mobile App.
.jpg)
Click on any job to open it, complete the work, take site pictures and sign the job Ticket. Once the work is complete, if we re-open the Booking Form, we can see the details.
Here is an example where the 'Call Out' as shown on the Mobile App has been completed.
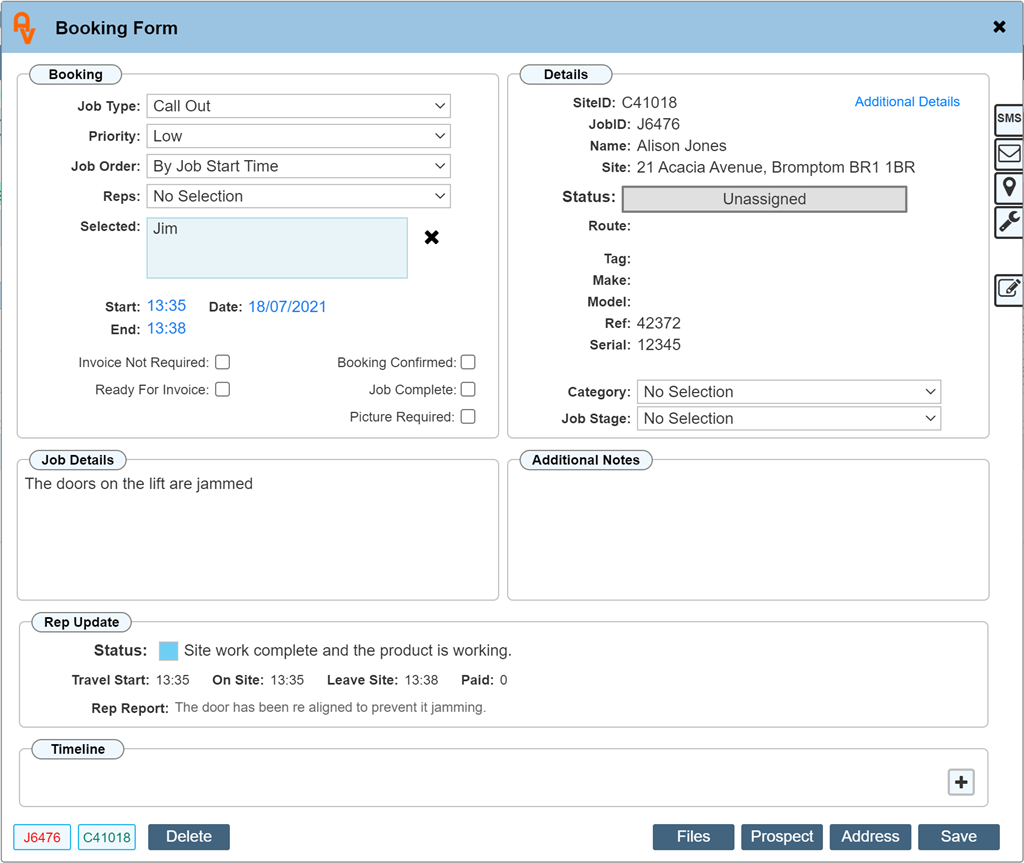
From this information, a PDF job ticket can be created to your own design including any other details such as your company logo or company address.
Managing Agents, Site Product, Service Check Lists, Parts Used and many more things can be included, but to simply get the job booking made, the process allows for entering just the information required without over complicating things when first starting out with the system.
For more details about this process, read the full How To guide Here.
If you would like to know more about AutoVu and what we can do to help your business, why not check out our Frequently Asked Questions page, or Contact Us any time to discuss your specific requirements.