Create a new Asset
Open the Asset register by clicking 'Assets' from the top menu bar. Click the 'Add' Button to open a dialogue as shown below.
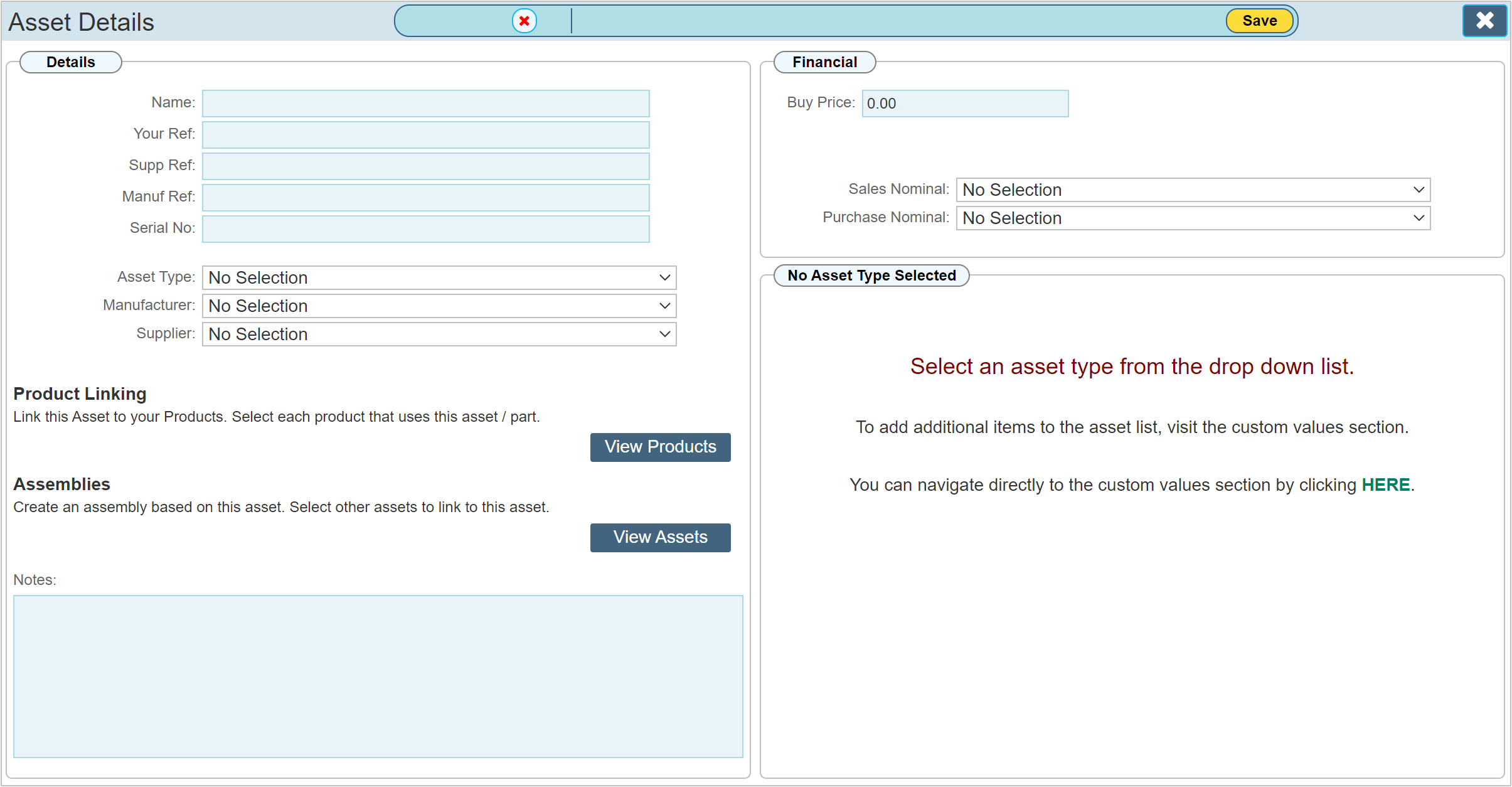
| Name: |
A unique name for your Asset.
|
| Your Ref: |
An additional ref used by your company (the asset will also be given a unique number by WorkForce Manager that will be prefixed with the letter 'W').
|
| Supp Ref: |
The reference given by your supplier for this asset.
|
| Manuf Ref: |
The manufacturers reference number.
|
| Serial No: |
The serial number of the asset where given.
|
Asset Type
By default, there will be a number of general headings in this drop down list that can initially be used as examples for each asset type. You may continue using these or elaborate as required by visiting the Asset Register within the Custom Values section.
The Asset Register is broken down into 6 main category types which can in turn be separated into any number of Asset Types based on each of the 6 categories.
The 6 default 'Asset Types' / categories are;
| Parts: |
Inventory
|
| Vans: |
Vehicles
|
| Tools: |
Tools
|
| Equipment: |
Equipment |
| Products: |
Products |
| Non Stock: |
Non Stock |
E.G. Category 'Inventory' can be subdivided into 'Parts', 'Assemblies' and 'Component' (as an example). Each of these Asset Type is linked to the Category 'Inventory'. Further grouping is possible on the 'Inventory' category by subdividing into any number of 'Inventory Types'.
The Asset Types and Inventory Type names are created / edited within the 'Custom Values' section.
Careful consideration to the Asset Type names and Inventory Type names must be made prior to entering details of your assets.
Manufacturer
Link the asset to a particular Manufacturer. (Manufacturers appear in this list having first created them. I.E. From the diary page, 'Add New Account' and select 'Supplier')
Supplier
Your Supplier for an Asset may not be the manufacturer, record these details here. (Suppliers appear in this list having first created them. I.E. From the diary page, 'Add New Account' and select 'Supplier')
Product Linking
All products that use this asset / part can be linked to a given asset. Click the 'View Products' button to open a dialogue that will allow you to create the links. The below example shows the asset linking dialogue.
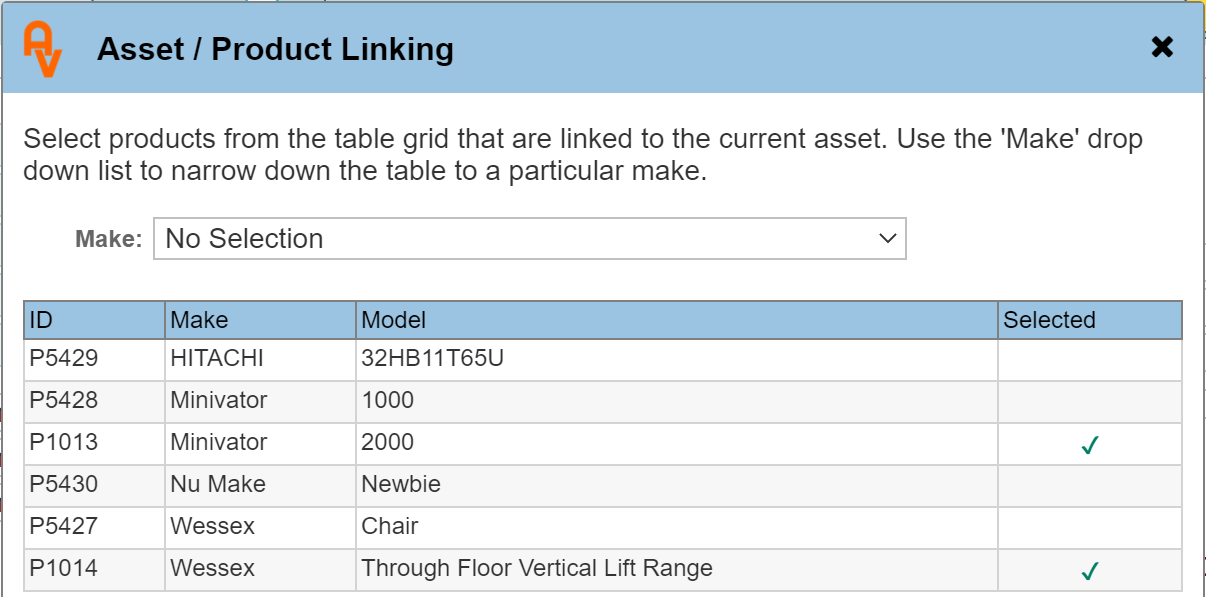
Clicking an entry in the table grid will select that product as linked to the current asset. Clicking an already linked item will unselect / unlink that product. To narrow down the selection rage to a particular make of product, use the 'Make' drop down list to limit the grid to that particular make.
Assemblies
An assembly is a method of grouping several assets into one asset. This is useful for pricing up a particular group, or 'Assembly' of parts into a single asset. Click the 'View Assets' button to open the dialogue. The below example shows the open dialogue with 2 assets already selected.
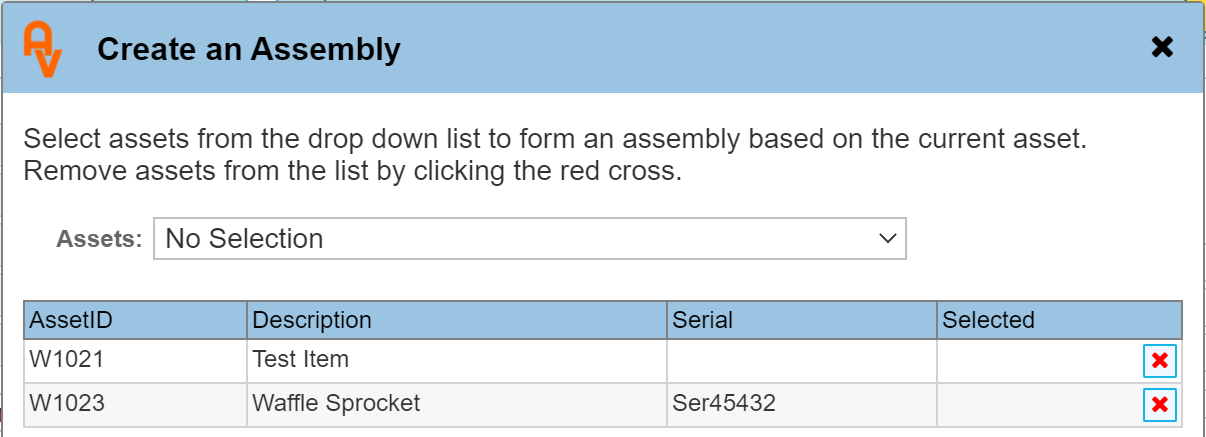
Use the drop down list to select additional assets to be added to the table.
Notes
General description of the asset being recorded.
Active
By default, the asset will be active and available within the system. Selecting and saving the asset an 'Inactive' will remove it from any selections within Workforce Manager.
Financial / No Asset Type Selected
The remaining sections of the 'Asset Details' section depends on the asset type. Select an 'Asset Type from the Drop Down list and refer to that section in the 'How To Guides'