Workforce Manager is fully compliant with the Domestic Reverse Charge VAT scheme. Additional tax codes have been included within the detail lines editor for Invoices and Purchase orders.
Within the detail lines editor, double click the Tax item to be edited. This will open the Tax Rate Selector.

By selecting the appropriate code for Reverse Charge VAT, your invoice will automatically account for the correct VAT charges.
The below example snippet shows a typical invoice automatically set up including the necessary Reverse Charge VAT information simply by selecting the Reverse Charge Rate.
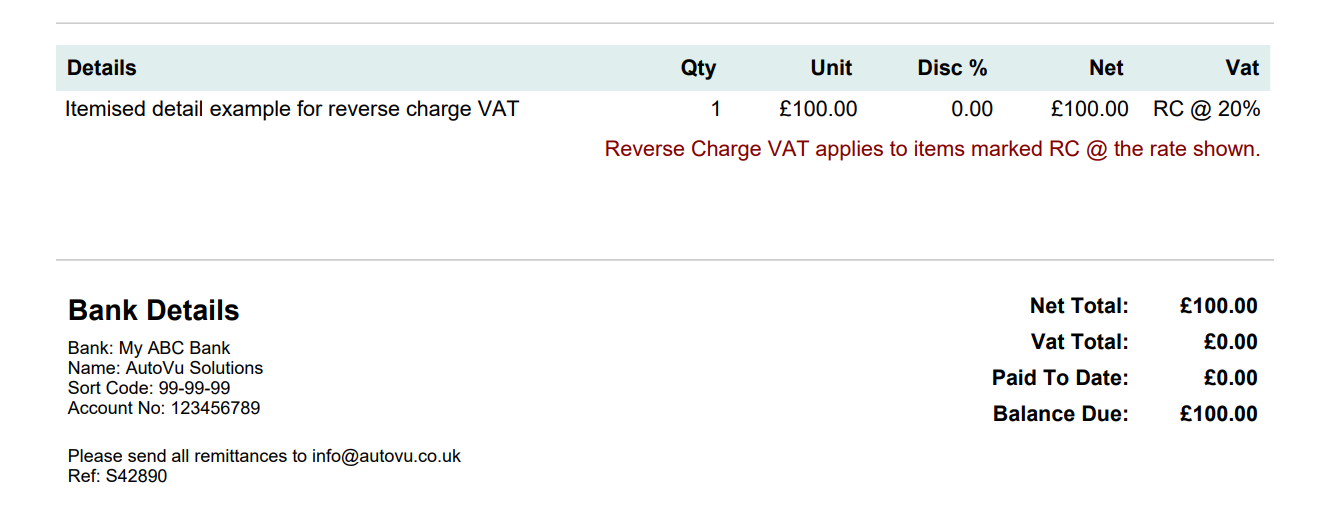
Integration within your Financials Software via Sync
The method of communicating the details of each line within your invoices / purchase orders is done via the 'Code', drop down list at the beginning of each detail line on the detail line editor.
To ensure the details of your invoices appears within the correct location on your financials package, it is imperative that an associated 'Nominal Code', or 'Products & Services Code' exists within Sage, QuickBooks, Xero or Kashflow, and correctly set using the appropriate Reverse Charge VAT tax code. The details of this nominal is then recorded within the Chart of Accounts on Workforce Manager, making sure to select the same Reverse Charge Tax Code in order to automate the process when selecting the code in your Invoices and Purchase Orders on the detail lines.
You may already have a code / nominal (Products & Services code) set up for CIS in both Workforce Manager and your Financial software. It may be possible to link this existing CIS code to your new 'Reverse Charge' tax rate within both your financial software and Workforce Manager. Doing this will mean that there are no other changes to both Workforce Manager and your Financials software other than change the tax rate to the new Reverse Charge rate.
The process to set up these codes is the same process as would have been done when creating the existing codes within Workforce Manager. (see the guide on 'Sync Setup')
The method of adding the necessary codes to your financials package varies. You must consult the vendor of your chosen title to determine how this is done.
Unless the correct codes exist on your financials package, and those codes are replicated within the workforce manager 'Chart Of Accounts', using any other code will result in the invoice being allocated to the wrong place for Reverse Charge VAT. I.E. the details synced will be allocated to the code selected.
Here is a link to the methods used to set this up within Xero;
https://www.xero.com/blog/2019/09/vat-domestic-reverse-charge-now-live-in-xero/
Here is a YouTube link explaining the process in QuickBooks;
https://youtu.be/N3TeQX7YlRo
Here is a YouTube link for Sage;
https://www.youtube.com/watch?v=YRpznpecUoQ
Here is a link with instructions for Kashflow;
https://www.kashflow.com/support/kb/vat-domestic-reverse-charge-for-building-and-construction-services-cis-reverse-charge/
|
If using accounts 'Sync' to sync your invoices to your financials software, You must allocate the correct 'Code' on each detail line that requires Reverse Charge VAT. Using an existing code will not sync to the correct place on your Financials Package.
|
|
You must set up the codes within your financials software, and record the details of this within the Workforce Manager 'Chart of Accounts' to ensure your invoices are allocated to the correct VAT account.
|