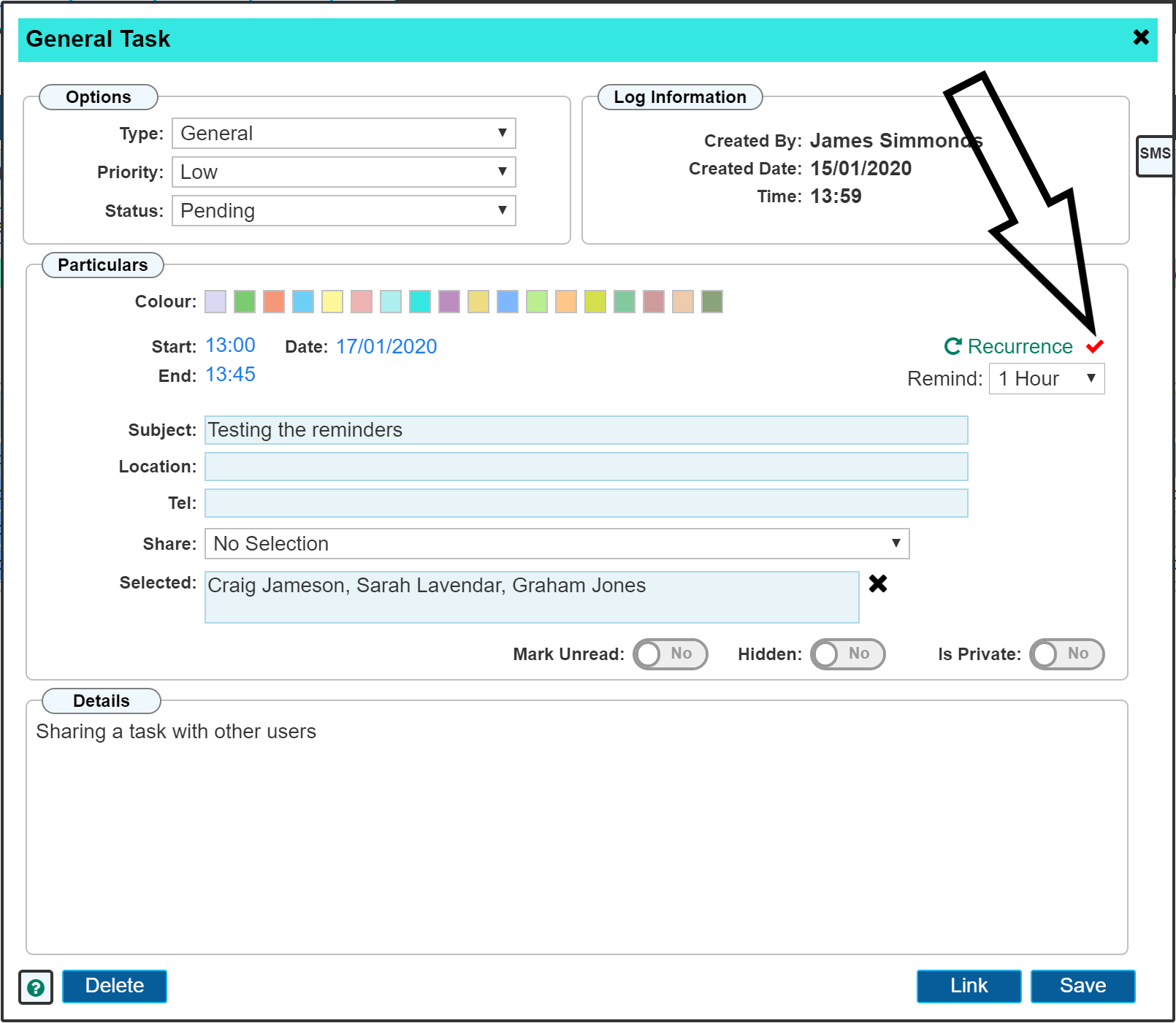Set up a Recurring Task
Open the task dialogue and click on the recurring control as shown in the image below.

The recurring pattern dialogue opens as shown below;
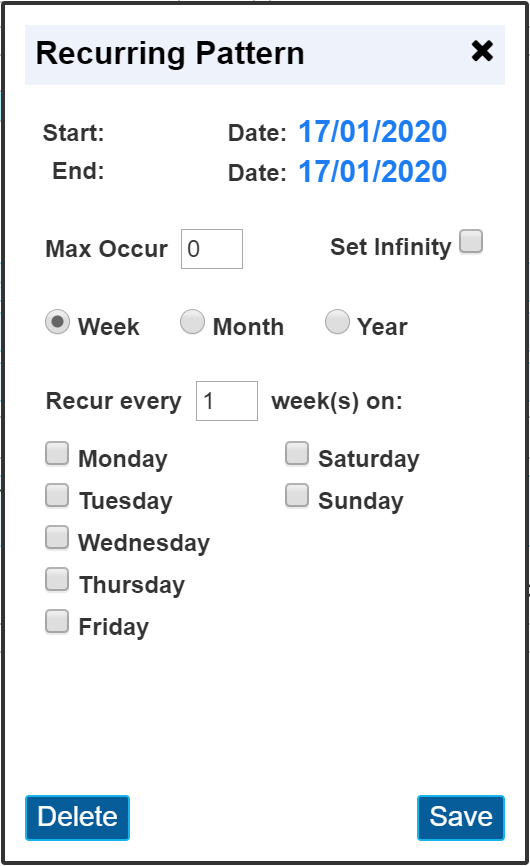
Initially, the start and end dates will have the same date as the task. Ideally, the task you are about to recur will be the first one in the series although it is not essential. Recur pattern start dates can be set for dates in the past, present or future.
Start / End Dates
The start and end dates represent the period of time that a recurring task will repeat. The start date can usually remain the same as the task date. The end date is the last date a recurring task will be created.
Max Occur
If you were to put a start date of 1st January and an end date of 31st December but set the Max Occur to 6, only the first 6 recurring tasks would be created. All potential tasks between those dates will be ignored after the first 6 had been created.
Set Infinity
Setting this flag allows the task to recur continuously. The Max Occur option is no longer active when the 'Set Infinity' flag is set. Also, the End date will be greyed out and inactive.
Week / Month / Year
Selecting one of these radio buttons allows various patterns based on that particular period. Using the above example set to 'Week' we have options to say every 'x' weeks and on which day(s)
E.G. setting 'Recur every' to the value 2 and setting the Monday and Wednesday flags will create a new task every 2 weeks on Mondays and Wednesdays.
The month option allows a similar function. The task can be made to recur on the same date each month or by setting the 'of every' value to 3, then a new task would be created on the same date every 3 months.
Example of the Month Option
The below image shows the month option with 'Set Infinity' selected.
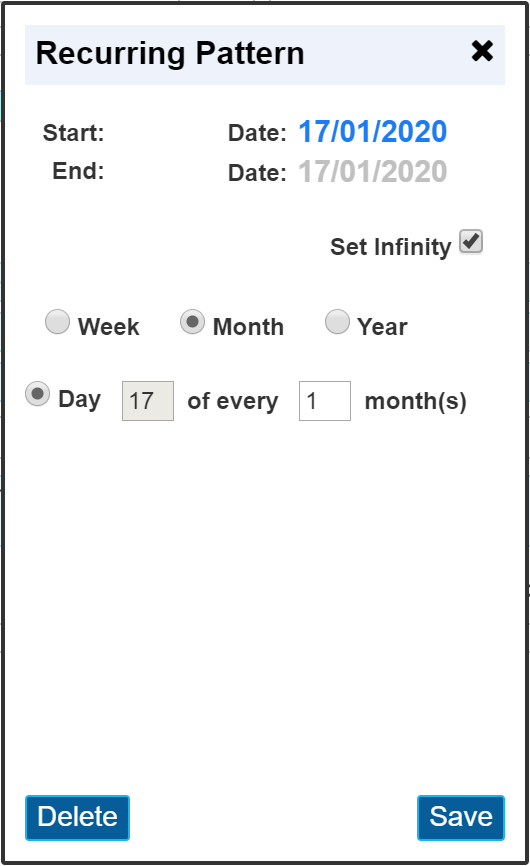
Example of the Year Option
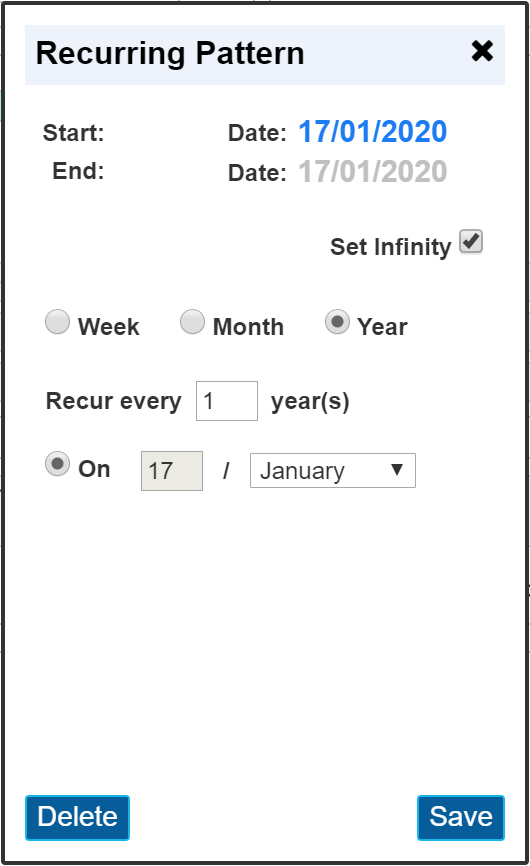
Once the dialogue for recurring pattern has been saved, the task will then recur based on the pattern selected.
Within the Task dialogue, the recur option will then show a red tick next to the control to indicate that this task has a recur feature selected.